Chrome Erweiterung Capture
Capture ist eine Chrome Erweiterung, die jeder aqua Benutzer im Chrome-Browser installieren kann, um manuelle Tests auf beliebigen Webseiten durchzuführen.
Die Erweiterung hilft Ihnen, sich auf den tatsächlichen Ablauf zu konzentrieren und zu überprüfen, ob alles wie erwartet funktioniert, während Sie einen Test durchführen. Sie vermeiden den Wechsel zwischen aqua und der zu testenden Anwendung oder Webseite und haben alle Daten zur Hand.
Funktion:
- Testen Sie eine beliebige Webseite, wobei alle Ereignisse aus manuellen Interaktionen mit Webseiten automatisch aufgezeichnet werden: Klicks, Tastenanschläge, URL-Änderungen usw.
- Bearbeiten Sie die erfassten Daten, um das Wesentliche herauszufiltern und festzulegen, welche Ereignisse Sie genau speichern möchten
- Hinterlassen Sie Kommentare oder Notizen, um zusätzliche Informationen zu dokumentieren
- Erstellen Sie Screenshots des gesamten Bildschirms oder bestimmter Bereiche
- Übertragen Sie die erfassten Details für weitere Berichte an aqua
Das Paket für die Installation finden Sie hier.
1. Laden Sie das neueste Paket herunter
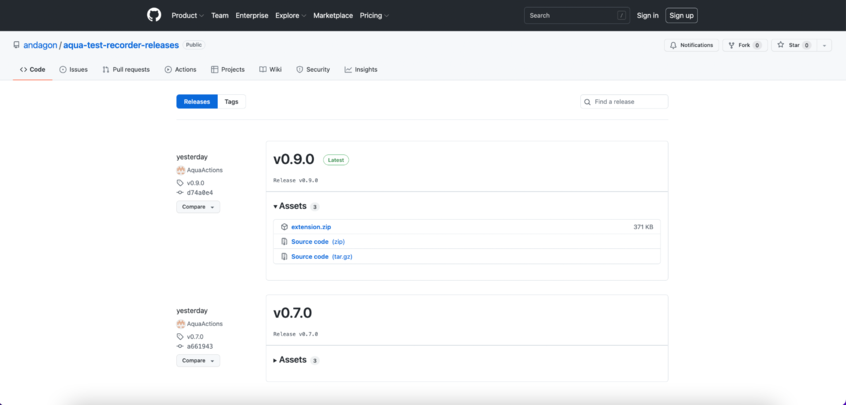
2. Entpacken
3. Öffnen Sie Ihren Chrome-Browser und rufen Sie die Chrome Erweiterungen auf: chrome://extensions/
4. Aktivieren Sie den "Entwicklermodus"
5. Klicken Sie auf "Entpacktes Paket laden".
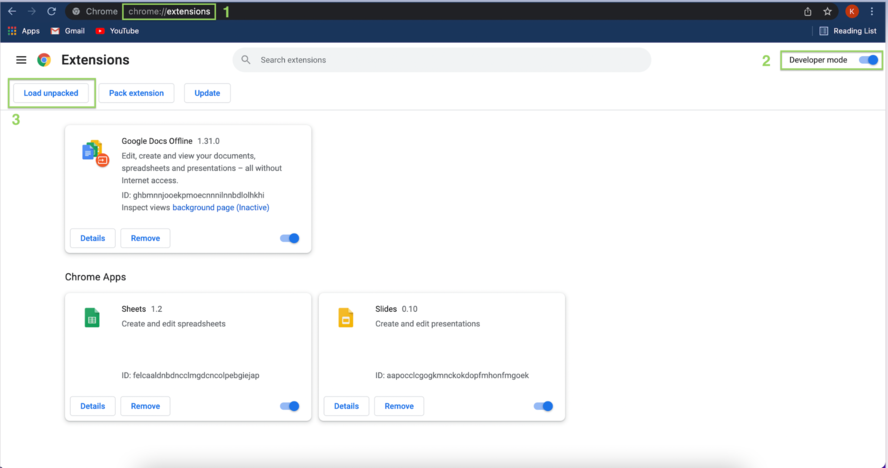
6. Wählen Sie den Erweiterungsordner und laden Sie ihn hoch
Sobald der Ordner hochgeladen ist, wird dieser zur Liste der ChromeErweiterungen hinzugefügt. Klicken Sie auf das Symbol "Erweiterungen" und heften Sie Capture an. Das Capture wird in der Symbolleiste der Erweiterungen angezeigt.
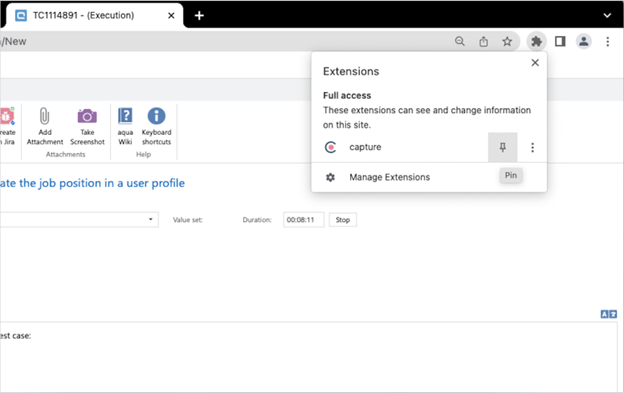
Öffnen Sie einen Testfall und starten Sie die Ausführung. Klicken Sie in der Chrome-Symbolleiste auf das Symbol „Capture“.
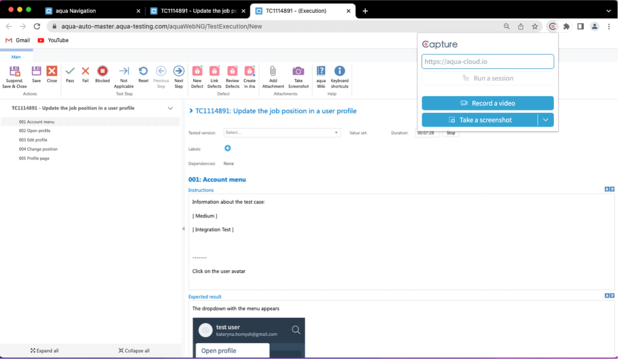
Fügen Sie einen Link zu einer Webanwendung oder Website ein, die Sie testen möchten, und klicken Sie auf die Schaltfläche „Eine Sitzung starten“.
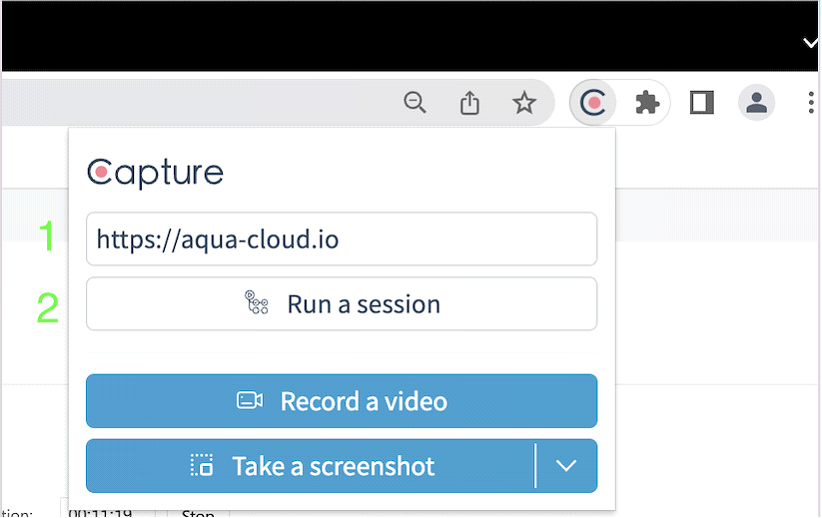
Die Seite oder Webanwendung wird in einem separaten Tab geöffnet und Sie können mit den Tests wie zuvor fortfahren. Alle Daten werden automatisch an aqua weitergeleitet.
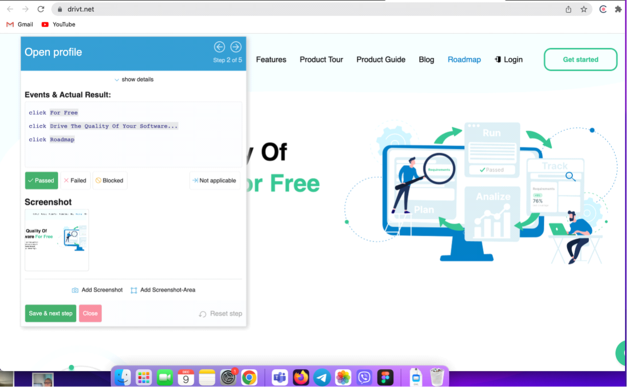
Sie können Videos zu Ihrer Testausführung hinzufügen, wenn Sie demonstrieren möchten, was genau getan wurde oder welche Aktionen durchgeführt werden müssen, um den Fehler zu reproduzieren. Klicken Sie auf die Schaltfläche „Ein Video aufnehmen“ und wählen Sie aus, was Sie aufnehmen möchten. Sie können zwischen dem gesamten Bildschirm, einer App oder einem Chrome-Tab wählen.
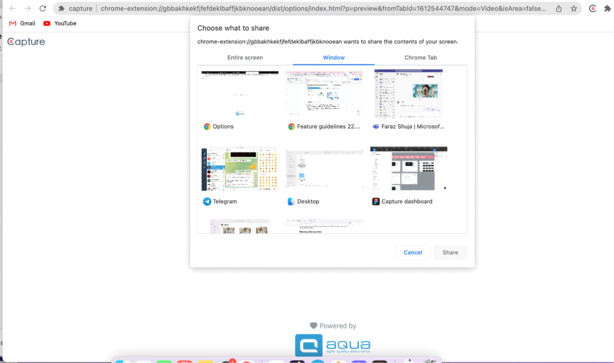
Führen Sie die Aktionen so durch, wie Sie es bei einem regulären Testlauf tun. Wenn Sie fertig sind, klicken Sie auf das Symbol „Stopp“ oder auf die Schaltfläche „Freigabe beenden“.
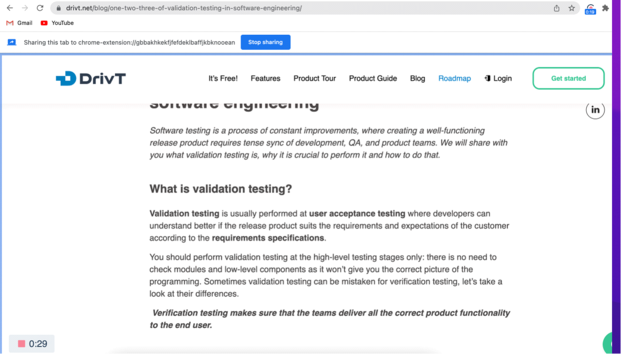
Vorschau des aufgezeichneten Videos.
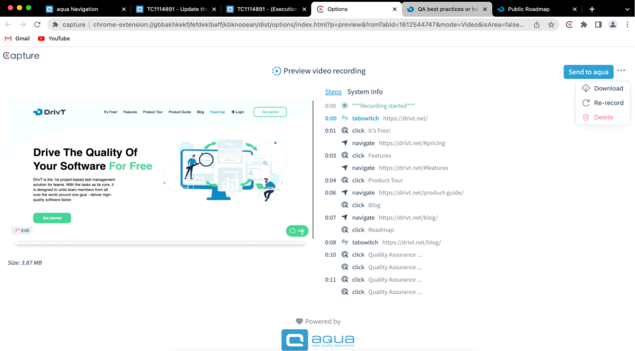
Wenn Sie mit dem aufgezeichneten Video zufrieden sind, klicken Sie auf die Schaltfläche „Nach aqua senden“ und das Video mit den Schritten und zusätzlichen Informationen wird automatisch zu aqua hinzugefügt.
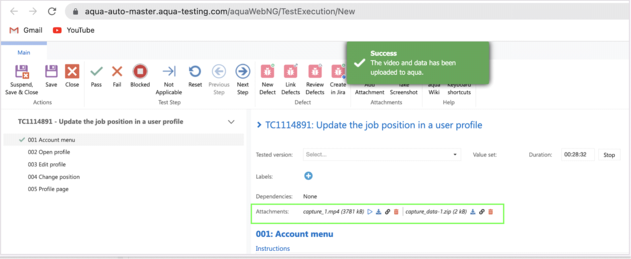
Anmerkungen: ● Wenn Sie im Tab „Testausführung“ auf die Option „Screenshot“ klicken, wird ein Screenshot der aktuellen Seite erstellt. Wenn Sie einen Schnappschuss eines Bildschirms machen oder den Bildschirmbereich einer anderen Seite erfassen möchten, können Sie zu dieser Seite navigieren und auf die entsprechende Option in der Erweiterung klicken. Sie müssen das Bild dennoch herunterladen und in aqua hochladen. Die Screenshot-Funktion wird in den kommenden Versionen verbessert. |
Related Articles
Erweiterung der IDs auf mehr als 6 Stellen
Jedes Element bekommt automatisch nach der Erstellung eine eindeutige ID (über alle Projekte hinweg), die aus dem Präfix RQ (Requirement), TC (Testcase), TS (Testscenario), oder DF (Defect) sowie einer 6-stelligen Zahl mit führenden Nullen besteht. ...Leitfaden 22.123.0 - SaaS
Leitlinien Version 22.123.0 Datum: 20.12.2022 Funktion: Schnelle Vorschau von Elementen auf der Backlog-Seite und dem Agile Board Nützlich, wenn: Sie müssen den Inhalt des Elements schnell überprüfen Sie möchten die Details eines Elements schnell ...Leitlinien 24.8 - On Premise
Leitlinien Version 24.8 Datum: 16.02.2024 aqua4Jira Plugin - Jetzt kompatibel mit Jira Data Center! Nützlich, wenn: vom Jira Server zu Jira Data Center migriert wurde Jira Data Center bereits im Einsatz ist, aber aqua4Jira nicht verbunden werden ...Leitlinien 22.123.0 - On Premise
Leitlinien Version 22.123.0 Datum: 20.12.2022 Funktion: Rückverfolgbarkeit der Anforderungen | Anzeigen von Testfällen und Testszenarien, die die Anforderungen abdecken Nützlich, wenn: Sie möchten alles in einem einzigen System speichern, anstatt ...Versionshinweise 22.123.0 - SaaS
Versionshinweise Version 22.123.0 Beinhaltet alle Änderungen zu Version 22.105.0 Neue Funktionen und Verbesserungen: RQ048273 - aqua re-design | New design and texts for the toast messages RQ048102 - Chrome extension | Decouple Capture (ex. aqua test ...