Elementbrowser (Grid)
Die Tab-Struktur des Elementbrowsers zeigt die im aktuell geöffneten Projekt bzw. Ordner enthaltenen Elemente strukturiert an (Anforderungen, Testfälle, Testszenarien, Fehler, Skripte). Elemente können Sie einfach per Drag&Drop in andere Ordner verschieben. Im unteren Bereich des Elementbrowsers können Sie bei vielen Elementen zwischen den Seiten navigieren und festlegen wie viele Elemente pro Seite angezeigt werden (50, 100, 200). Der Ordner Berücksichtigen Button  wirkt sich darauf aus, ob nur Elemente im ausgewählten Ordner angezeigt werden oder ob auch rekursiv die Elemente der Unterordner angezeigt werden. Der Archivierte Elemente anzeigen Button
wirkt sich darauf aus, ob nur Elemente im ausgewählten Ordner angezeigt werden oder ob auch rekursiv die Elemente der Unterordner angezeigt werden. Der Archivierte Elemente anzeigen Button  wirkt sich darauf aus, ob archivierte Elemente angezeigt werden.
wirkt sich darauf aus, ob archivierte Elemente angezeigt werden.
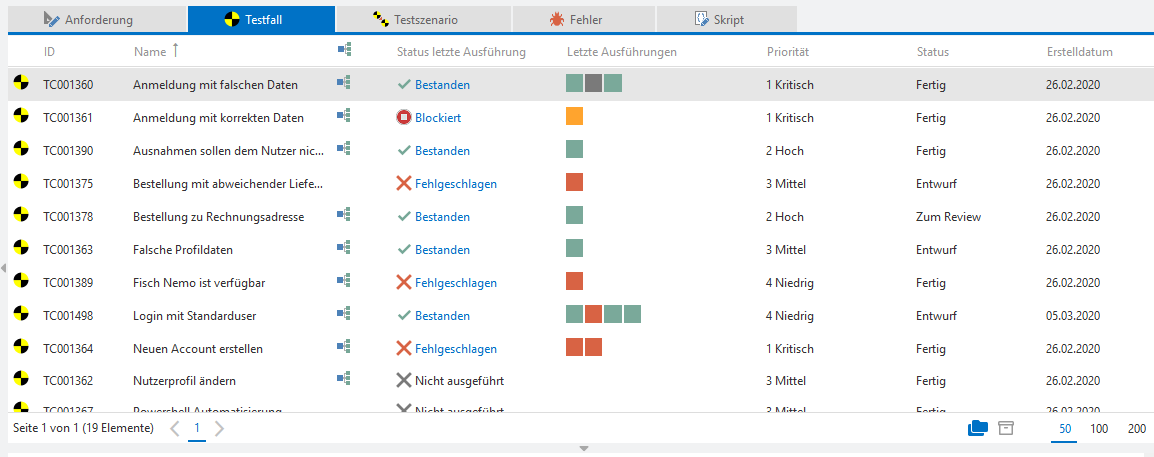
Per Rechtsklick auf ein angezeigtes Element lässt sich das Kontextmenü für eine schnelle Bearbeitung des Elements einblenden.
Über das Kontextmenü können Sie (für ein oder mehrere Elemente):
Über das Kontextmenü können Sie (für ein oder mehrere Elemente):
- Elemente öffnen (zum Beispiel zur Stapelbearbeitung)
- Elemente löschen
- Elemente kopieren und ausschneiden und über das Kontextmenü an anderer Stelle einfügen
- Einen Link zu dem Element kopieren
- Abhängigkeiten hinzufügen zu Elementen, die man zuvor in die Zwischenablage kopiert hat
- Alle abhängigen Elemente in einer Liste darstellen
- Feldwerte ändern ohne die jeweiligen Elemente öffnen und zum Editieren freischalten zu müssen
- Testfälle zu einem neuen Testszenario hinzufügen (nur bei Testfällen)
- Archvivieren
- Exportieren
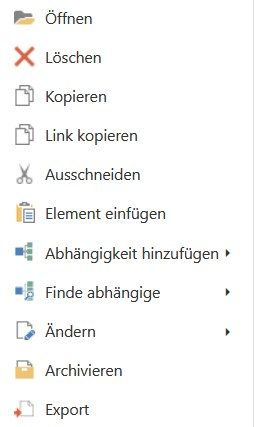
Mit gehaltener Steuerungstaste (STRG) lassen sich direkt mehrere Elemente auswählen, so dass für alle diese Elemente die gewünschte Aktion durchgeführt wird. Genauso können auch mehrere Elemente gleichzeitig in den gewünschten Ordner verschoben werden. Über den Menüpunkt Ändern können die selektierten Elemente geändert werden, ohne sie zu öffnen. Wenn die Werteauswahl des änderbaren Feldes größer als 20 ist, können Sie nach dem benötigten Wert suchen. Dafür klicken Sie auf den Namen des Feldes, das geändert werden soll. Ein Fenster öffnet sich, in dem Sie nach dem Zielwert suchen können.
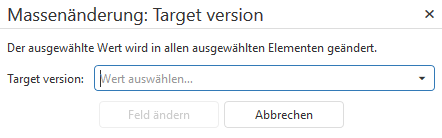
Related Articles
Grid (Rich Client)
Das Grid ist ein sehr mächtiges Feature in aqua. Es gibt Ihnen die Möglichkeit, Ansichten zu erstellen und nur gefilterte Elemente anzuzeigen. Diese können in verschiedenen Feldern sortiert und gruppiert werden, was Ihnen eine verbesserte Übersicht ...Definition von Testfällen in Testszenarien
In diesem Abschnitt lernen Sie, wie Testfälle in einem Szenario definiert werden. Sie finden hier Informationen zu den folgenden Themen: Hinzufügen von Testfällen zu einem Szenario Tester zuweisen Definition von Ausführungsabhängigkeiten Auswahl der ...Archivierung
Um Ihre Elementliste sauber und aktuell zu halten, archivieren Sie alte oder ungenutzte Elemente. Durch die Archivierung alter Elemente wird zusätzlich die Performanz von aqua gesteigert. Um ein Element zu archivieren, machen Sie einen Rechtsklick ...Versionshinweise 23.126.0 - SaaS
Release notes Version 23.126 Beinhaltet alle Änderungen zu Version 23.102 New features and improvements: RQ049356 - Part 1.2 | Template | Test cases | Test run configuration | Use custom fields on modal RQ049379 - Part 1.3 | Template | Test cases | ...Ansichten
Der Elementbrowser kann leicht benutzerspezifisch angepasst werden indem Spalten hinzugefügt/entfernt und verschiedene Sortierungen, Gruppierungen und Filter angelegt werden. Diese Anpassungen können außerdem in Ansichten gespeichert werden, um ...