E-Mail Template für neue Benutzer und Passwort zurücksetzen anpassen
Zusätzlich werden aber auch Emails bei der Anlage eines neuen Benutzers oder beim Zurücksetzen des Passwortes eines Benutzers versendet.
Um diese Vorlagen zu ändern, brauchen Sie das Mailtemplate-Tool, da die Konfiguration nicht direkt in aqua integriert ist.
Zu beachten: diese Anpassungen werden auf dem Server gemacht und sind deshalb nur für OnPremises Kunden möglich. Wenn Sie aqua SAAS Kunde sind, melden Sie sich bzgl. Änderungen dieser Emailtemplates bitte an den Support (support@aqua-cloud.io).
Neues Benutzerkonto
In der Datei NewUserPassword-DE.html sowie NewUserPassword-EN.html finden Sie die Standardvorlagen für das Erstellen eines neuen Benutzers. Diese können Sie dann nach Ihren Wünschen anpassen.
Dies könnte z.B. dann so aussehen:
<html> <body> <table cellpadding="10" style="max-width:600pt; background-color: #B6D0E7; font-family: Arial, Helvetica, Sans-Serif; font-size: 11pt;"> <tr> <td colspan="2">Dear {User.Surname}</p></td> </tr> <tr> <td width="20pt"></td> <td style="background-color: #FFFFFF;"> <p>Your aqua-account was created. Please start your aqua client and enter your username and password:<p/> <table> <tr> <td>Username:</td> <td><b>{User.Username}</b></td> </tr> <tr> <td>Password:</td> <td><b>{Password}</b></td> </tr> <tr> <td>Server:</td> <td><b>localhost</b> (only needed by first login)</td> </tr> </table> <p>For questions or problems, please contact the User Service (Tel.: 1500 or email <a href="mailto:helpdesk@host.de">helpdesk@host.com</a>).</p> </td> </tr> <tr> <td colspan="2">Your aqua-installation</td> </tr> </table> </body> </html> |
Die E-Mail würde dann wie folgt aussehen:
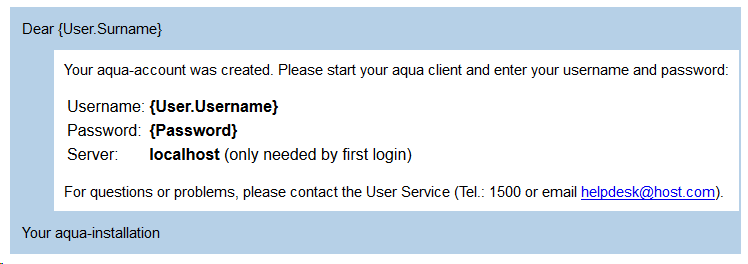
Passwort Zurücksetzen
In der Datei ChangedPassword-DE.html sowie ChangedPassword-EN.html finden Sie die Standardvorlagen für das Zurücksetzen eines Benutzerpasswortes. Diese können Sie dann nach Ihren wünschen anpassen.
Dies könnte z.B. dann so aussehen:
<html> <body> <table cellpadding="10" style="max-width:600pt; background-color: #B6D0E7; font-family: Arial, Helvetica, Sans-Serif; font-size: 11pt;"> <tr> <td colspan="2">Dear {User.Surname}</p></td> </tr> <tr> <td width="20pt"></td> <td style="background-color: #FFFFFF;"> <p>Your password was reseted. Your new credentionals are:<p/> <table> <tr> <td>Username:</td> <td><b>{User.Username}</b></td> </tr> <tr> <td>Password:</td> <td><b>{Password}</b></td> </tr> </table> <p>For questions or problems, please contact the User Service (Tel.: 1500 or email <a href="mailto:helpdesk@host.de">helpdesk@host.com</a>).</p> </td> </tr> <tr> <td colspan="2">Your aqua-installation</td> </tr> </table> </body> </html> |
Die E-Mail würde dann wie folgt aussehen:
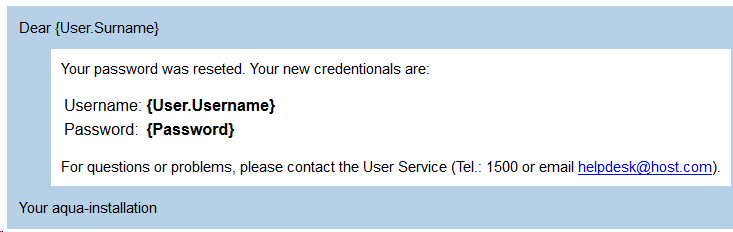
Sie können die Parameter User.Username, User.FirstName, User.Surname, User.Email, User.Phone, User.Position und Password in Ihrer HTML-Datei benutzen, um die Daten einzutragen. Dafür müssen Sie diese einfach nur in geschweiften Klammern {} angeben.
Außerdem können Sie über den Parameter ServerAddress Ihre Serveradresse ausgeben. Damit können Sie dann z.B. direkt den aqua Webclient verlinken: {ServerAddress}/aquaWebNG
Eventuell müssen Sie dafür noch den Parameter ServerAddress in der web.config Datei auf Ihrem Server hinzufügen, welche sich standardmäßig in folgendem Pfad auf dem Server befindet: C:\Program Files\andagon GmbH\aqua For IIS\Web\Webservice
<appSetttings>
<add key="ServerAddress" value="https://www.YourServerUrl.com"/>
….
</ appSetttings >
Mailtemplate Tool verwenden
Dann öffnen Sie bitte den MailTemplateCreator, welcher "CompileMailTemplate.exe" heißt.
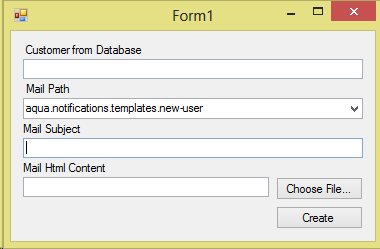
Bitte geben Sie alle Ihre Werte ein. Ihren Kundennamen finden Sie in der aqua Datenbank über folgende Query:
select Name from dbo.Customer
Sie können nun zwischen den E-Mails Neuer Benutzer und Geändertes Passwort wechseln. Geben Sie einen E-Mail-Betreff und den E-Mail HTML-Inhalt ein, indem Sie die angepasste Datei auswählen. Folgen Sie der Konfiguration und klicken auf den Erstellen Button und Sie haben eine neue Datei mit der Endung *.up. Sie können diese Datei auf Ihren aqua Server kopieren an den folgenden Ort:
C:\Programme\andagon Gmbh\aqua for IIS\aqua\updates
Es gibt ein 30-Sekunden-Intervall, welches die Updates verarbeitet. Wenn dieses erfolgreich war, wird die Datei umbenannt in *.pup. Andernfalls, müssen Sie die aqua Logs einsehen, um die Ursache des Fehlers zu finden.
Related Articles
Benutzer erstellen und verwalten (Rich Client)
Die Ansicht "Benutzer" in der Benutzerverwaltung erlaubt es Ihnen, Benutzer hinzuzufügen, Ihrem Kauf entsprechende Lizenzen zuzuweisen und Benutzer zu deaktivieren und zu löschen. Außerdem können Sie das Passwort eines Benutzers zurücksetzen. ...Benutzer
Um alle Informationen hinsichtlich eines einzelnen Benutzers zu sehen, können Sie ihn von der Liste auswählen oder den Namen in die Suchleiste eingeben. Benutzer hinzufügen Um einen neuen Benutzer hinzuzufügen, klicken Sie auf den Button Benutzer ...E-Mail-Benachrichtigung (Rich Client)
In aqua haben Sie die Möglichkeit, Änderung über E-Mail-Benachrichtigungen nachzuvollziehen. Sie haben unterschiedliche Möglichkeiten: 1. Element: Geänderte Eigenschaften 2. Element: Geänderter Status (bei mehreren Status folgende Syntax verwenden ...Konfiguration des E-Mail Nachrichtentextes
Den Text der E-Mail Nachrichten können Sie in aqua definieren. Dafür wählen Sie Ihr Projekt im Projektbrowser aus und klicken oben links in der aqua Kopfzeile auf das Konfigurationsmenü und wählen Benachrichtigungsvorlagen aus. Hier können Sie ...E-Mail Benachrichtigung - Web Client Links
Wenn Sie den aqua Webclient nutzen, können Sie E-Mail Benachrichtigungen, genau wie im RichClient, definieren. Die Links zu den Elementen zeigen nicht standardmäßig auf den WebClient. Um das zu ändern, fügen Sie den folgenden Link zu Ihrer Vorlage ...