Erstellung und Anpassung
Neue Elemente, wie Anforderungen, Testfälle, Testszenarien oder Fehler, können einfach über den Button Neu oben links in dem Ribbon im Modul Navigation angelegt werden. Das Element wird dabei in dem Ordner erstellt, den man im Projektbrowser ausgewählt hat. Sie können entweder den zu erstellenden Elementtyp aus der Dropdown-Liste wählen oder einfach auf Neu klicken, wodurch ein neues Element desselben Elementtyps aus der Registerkarte im Elementbrowser erstellt wird, in dem Sie sich gerade befinden.
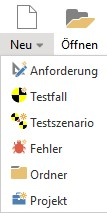
Das neue Element wird dann in einem neuen Tab geöffnet und kann dort bearbeitet und abgespeichert werden.
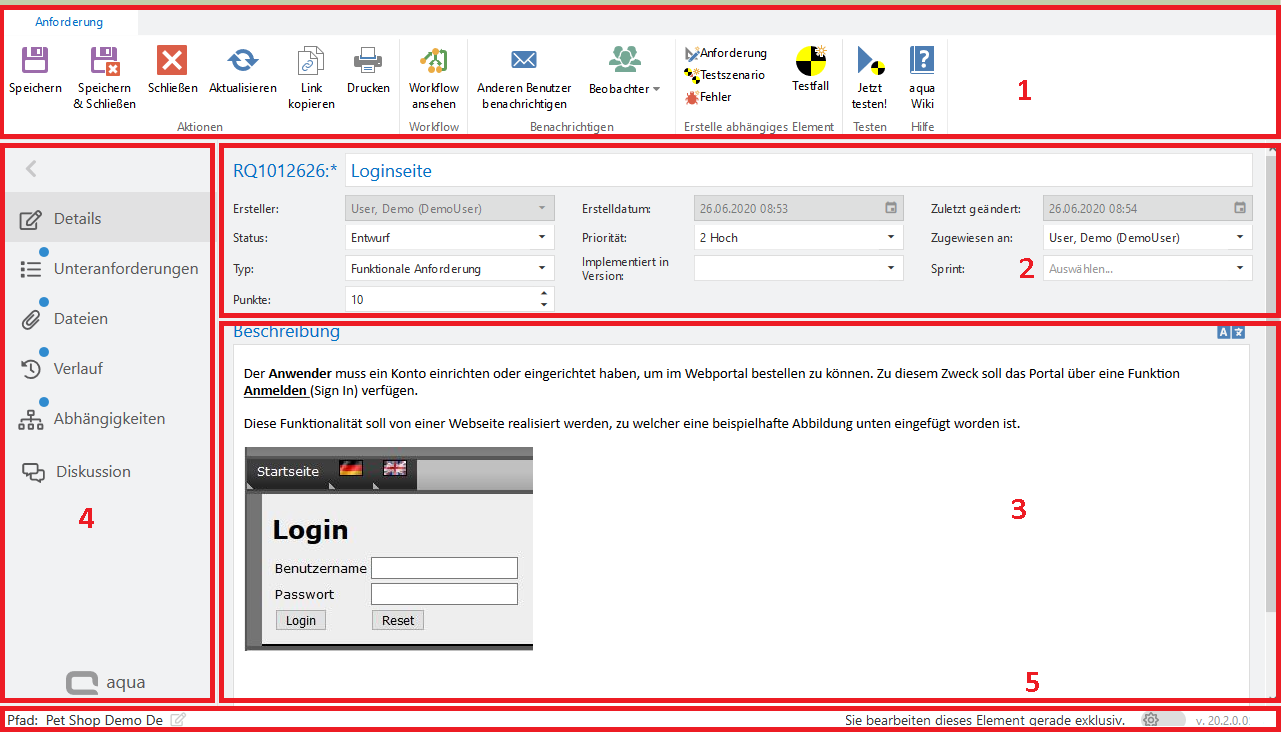
Folgende Bereiche sind in allen Elementen enthalten:
1. Ribbon Bar
2. Details
3. Beschreibung
4. Navigationsleiste
5. Pfadleiste
Ribbon Bar
In der Ribbon Bar haben Sie einen Schnellzugriff auf verschiedene Aktionen und Funktionen zu dem geöffneten Element. Änderungen werden erst durch das Speichern auf den aqua-Server übertragen. Solange keine Änderung erfolgt, sind die Schaltflächen Speichern und Speichern & Schließen inaktiv. Sie können auch jederzeit mit den bekannten Tastenkürzeln Strg+S oder Strg+Shift+S Ihre Änderungen speichern bzw. speichern und schließen. Über den Button Link kopieren wird ein Link zu dem ausgewählten Element in die Zwischenablage kopiert und kann dann z.B. per Mail verschickt werden. Über Drucken können alle Informationen zu dem Element, wie die Details, die Beschreibung, Anhänge, Abhängigkeiten oder auch der Verlauf ausgedruckt werden. Die Workflowvorschau zeigt einem den eingestellten Workflow an, falls einer existiert. Der Workflow zeigt, welche Statuszustände möglich sind und welche Übergänge zulässig sind. Der Workflow selber wird in der Workflow-Konfiguration aktiviert und konfiguriert. In dem Bereich Benachrichtigen können Sie andere Benutzer direkt aus dem Element heraus benachrichtigen oder auch sich selbst als Beobachter hinzufügen. Im Bereich Erstelle abhängiges Element können andere Elemente erstellt werden mit Abhängigkeiten zu diesem Element. Über den Button Jetzt testen! können Sie bei Anforderungen und Fehlern direkt verknüpfte Testfälle ausführen. Unter Hilfe finden Sie einen Link zum aqua Wiki bei dem Sie automatisch zum Kapitel geleitet werden, welches für das ausgewählte Element relevant ist.
Details
In den Details können Sie allgemeine Informationen zu dem Element eintragen, wie z.B. den Namen, den Status oder die Priorität. Die angezeigten Felder sind für jeden Elementtyp frei konfigurierbar in der Vorlage eines Projektes.
Dabei können Feldnamen angepasst werden, Felder entfernt/hinzugefügt werden, Standardwerte und zulässige Wertebereiche definiert werden oder benutzerdefinierte Felder und Feldwerte hinzugefügt werden.
Folgende Feldtypen können somit vorhanden sein: Auswahlfelder, Mehrfachauswahlfelder, Benutzerfelder, Benutzermehrfachauswahlfelder, Datumsfelder, Zahlenfelder und Textfelder. Bei Textfeldern haben Sie außerdem die Möglichkeit einen Link zu einer Webseite zu hinterlegen, der dann direkt aus dem Feld heraus geöffnet werden kann. Hierfür muss nur die Formatierung beachtet werden, d.h. der Link muss mit http(s):// beginnen.
Pflichtfelder sind mit einem Stern markiert und müssen ausgefüllt werden, um speichern zu können. Diese Pflichtfelder werden in der Workflow-Konfiguration eingestellt. Der Name ist immer ein Pflichtfeld. Manche Felder werden außerdem automatisch befüllt, wie der Ersteller oder das Erstelldatum. Jedes Element bekommt automatisch nach der Erstellung eine eindeutige ID (über alle Projekte hinweg), die mit RQ (Requirement), TC (Testcase), TS (Testscenario), oder DF (Defect) beginnt. Zusätzlich können Sie bei der Erstellung von neuen Elementen Vorlagen definieren mit vorausgefüllten Feldern bei der Anlage von weiteren Elementen.

Sobald Sie ein Element bearbeiten, wird dieses Element für weitere Benutzer gesperrt. Diese können das Element zwar noch öffnen aber nicht editieren. Sobald das Element gespeichert und geschlossen wird, kann es wieder von anderen Nutzern bearbeitet werden. Um den Arbeitsablauf zu erleichtern kann der Benutzer, der das Element gesperrt hat, direkt aus aqua heraus kontaktiert werden.

Beschreibung
In der Beschreibung können Sie den Inhalt eines Elementes formatieren. Dabei können Sie sowohl formatierte Texte, Hyperlinks, Tabellen und Grafiken erstellen als auch Inhalte aus anderen Dokumenten (*.doc, docx, rft, txt) kopieren und einfügen (Rich Text). Sobald Sie in das Beschreibungsfeld klicken wird im unteren Bereich des Feldes der Editor angezeigt.
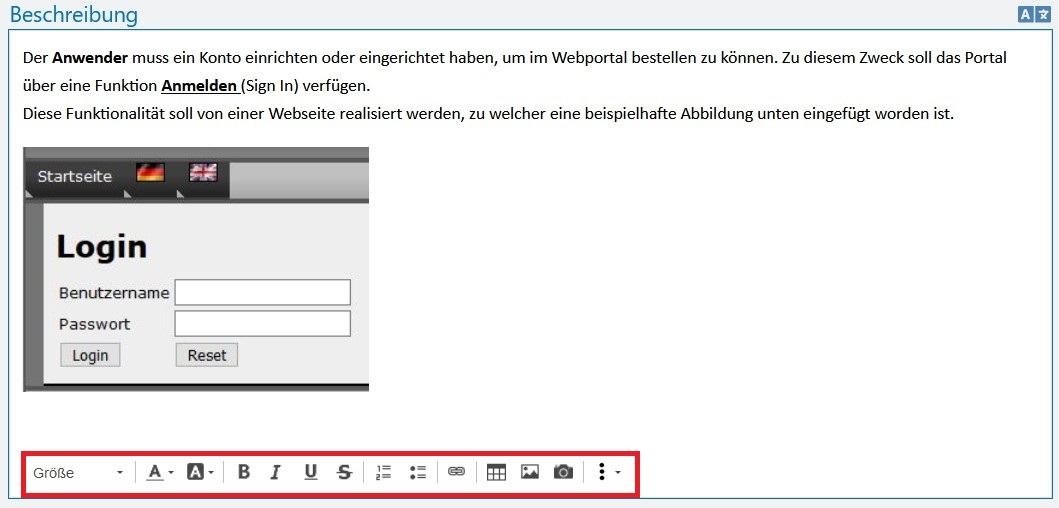
Hier können Sie alle Formatierungen am Text vornehmen und z.B. über das Bild-Symbol  Bilder und Screenshots einfügen, über das Link-Symbol
Bilder und Screenshots einfügen, über das Link-Symbol  Linkes einfügen oder über das Tabellen-Symbol
Linkes einfügen oder über das Tabellen-Symbol  Tabellen einfügen. Über die Tabelleneigenschaften können dann Zellengröße, Ausrichtung, Tabellenformat und andere Eigenschaften leicht editiert werden.
Tabellen einfügen. Über die Tabelleneigenschaften können dann Zellengröße, Ausrichtung, Tabellenformat und andere Eigenschaften leicht editiert werden.

Bilder können auch einfach per Copy & Paste aus der Zwischenablage eingefügt werden. Außerdem können Sie über das Bildschirmfoto Symbol  direkt ein Bildschirmfoto aufnehmen, in aqua bearbeiten und in die Beschreibung einfügen.
direkt ein Bildschirmfoto aufnehmen, in aqua bearbeiten und in die Beschreibung einfügen.
Über die drei Punkte  rechts am Editor können Sie auf weitere Formatierungen zugreifen:
rechts am Editor können Sie auf weitere Formatierungen zugreifen:

Navigationsleiste
In der Navigationsleiste auf der linken Seite finden Sie in allen Elementtypen die Bereiche Details, Dateien, Verlauf und Abhängigkeiten wieder. In Anforderungen, Testfällen und Testszenarien finden sie außerdem den Bereich Diskussion. Zusätzlich sind abhängig von dem Elementtyp weitere Bereiche vorhanden, siehe auch Anforderungsmanagement, Testmanagement, Test Szenarien und Fehlermanagement.
Pfadleiste
In der Pfadleiste wird der Pfad des geöffneten Elementes angezeigt sowie die aqua Version. Hier können Sie auch das Element in einen anderen Ordner verschieben indem Sie auf das Bearbeiten Symbol klicken, den gewünschten Ordner auswählen und dan über den Haken oben rechts bestätigen.

Related Articles
Erstellung eines Berichts
Der Bericht wird, basierend auf den Informationen in dem aktuell ausgewählten Projektordner oder Unterordner, erstellt. Die Liste der verfügbaren Berichte hängt von der Anzahl der Vorlagen, die im aktuell ausgewählten Projekt hinterlegt sind, ab. ...Erstellung einer neuen Berichtvorlage
Um einen neuen Bericht zu erstellen, ist es wichtig, zu entscheiden, welche Daten Sie als Basis benutzen wollen. Sie können sich entscheiden Ihren Bericht auf Ihren Anforderungen, Testfällen, Testszenarien oder Fehlern basieren zu lassen. Der Layout ...Desktop Client und Agenten
Der aqua Server beinhaltet eine Einstiegsseite, auf der Sie alle Clients, Agenten und Konnektoren finden können sowie den Link zum Webclient. Sie können diese Seite über die folgende URL aufrufen: http://<IhreAquaServerURLoderIP> oder unter ...Dashboard bearbeiten und freigeben
Um ein Dashboard zu teilen, klicken Sie auf den mehr Button oben rechts . Wählen Sie Dashboard freigeben. Nun können Sie wählen, wem das Dashboard freigegeben werden soll. Wählen Sie Mitglieder eines bestimmten Projekts, und/oder Nutzer, die eine ...Gates und Phasen (Rich Client)
Sie können das Phasen-Gate Modell im aqua Projektplanungs-Modul benutzen. Sie können Ihrem Plan konkrete Phasen und die entsprechenden Gates, die absolviert werden müssen, hinzufügen. Um eine Phase hinzuzufügen, öffnen Sie einen existierenden ...