Import/Export-Assistent (Rich Client)
In aqua haben Sie die Möglichkeit aqua Elemente von und in Excel oder CSV Dokumente zu importieren und exportieren. Sie sollten einen aqua Administrator benutzen, um alle Rechte für Projekte, Anforderungen, Testfälle, Testszenarien und Fehler zu haben.
Export
Um Ihre aqua Projektelemente (Anforderungen, Testfälle, Testszenarien und Fehler) in ein Excel oder CSV Dokument zu exportieren, müssen Sie aqua öffnen und ein aqua Administrator mit allen Rechten sein.
Wählen Sie Ihr Projekt aus und klicken auf Export.
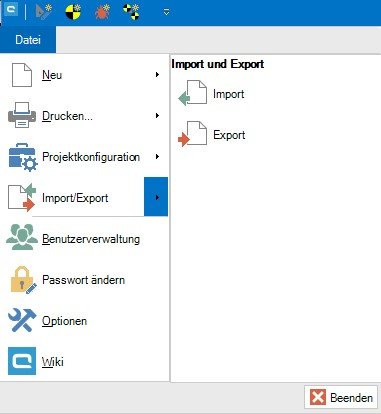
Ein neuer Dialog öffnet sich, in dem Sie auswählen können, welche Elemente exportiert werden sollen.
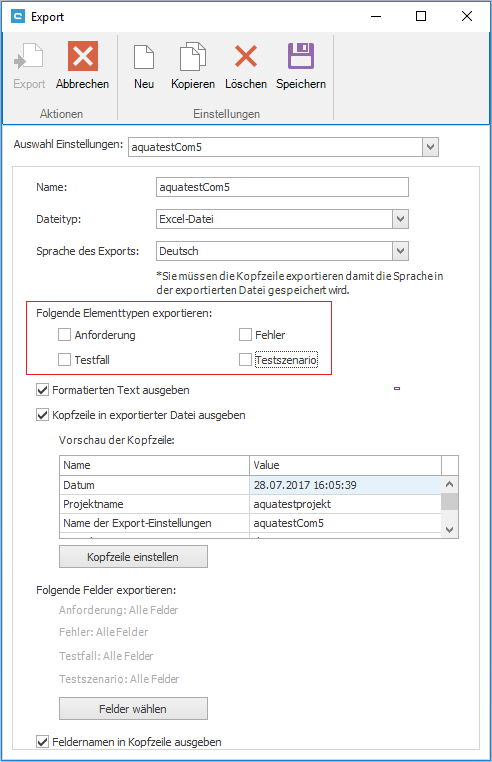
In Auswahl Einstellungen können Sie existierende vorkonfigurierte Exporteinstellungen auswählen. Der Name definiert, welchen Namen die Einstellung haben soll, falls Sie diese wiederverwenden wollen. Im Dateityp können Sie Excel 2003 oder CSV auswählen, die aktuell unterstützt werden. Im nächsten Schritt wird die Sprache des Exports ausgewählt, die die Sprache der exportierten Datei definiert. Sie können definieren, welche Elementtypen exportiert werden sollen. Sie müssen diese aktivieren, um sie zu exportieren. Wenn Sie alle Informationen exportieren wollen, die zum Beispiel in Word-Dateien gespeichert sind, aktivieren Sie die Checkbox Formatierten Text ausgeben. Andernfalls werden alle Felder als Text-Felder exportiert, die lesbar sind. Die Export-Kopfzeile beinhaltet alle optionalen Export-Informationen und kann auch beim Importieren der Datei eingelesen werden um die Sprachinformation automatisch zu erkennen.
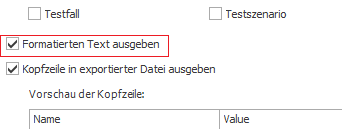
Wenn Sie einige Elementtypen aktiviert haben, können Sie definieren, welche Felder exportiert werden sollen, indem Sie auf Felder wählen klicken.
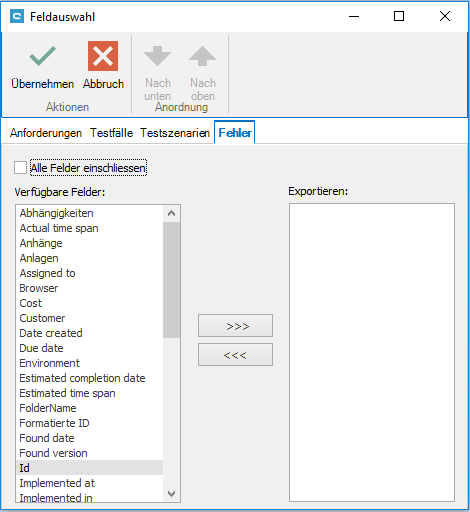
Um alle Felder in den Export einzubinden, setzen Sie einen Haken bei Alle Felder einschließen oder spezifizieren Sie individuelle Felder in Verfügbare Felder, indem Sie auf den oberen Button zwischen den beiden Listen klicken.
Wenn alles konfiguriert ist, klicken Sie auf den Speichern Button, um die Konfiguration zu speichern.

Klicken Sie auf Export, um den Export Ihres aqua Projekts in eine Datei zu starten.
Import-Assistent
Für Anfänger kann sich die Arbeit mit dem Import Assistent manchmal als schwierig erweisen.
Finden Sie heraus, ob Ihre vorhandene Zuordnung für Ihr Unternehmen funktioniert, bevor Sie alle Daten importieren. Starten Sie den Import-Assistenten und klicken auf Weiter.
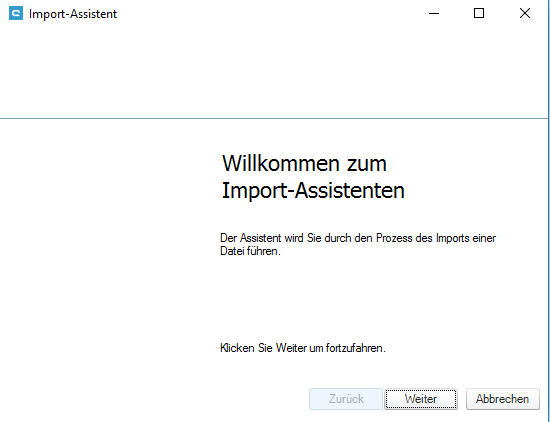
Wählen Sie eine Datei für den Import, dies kann ein Excel oder CSV Dokument sein und klicken auf Weiter.
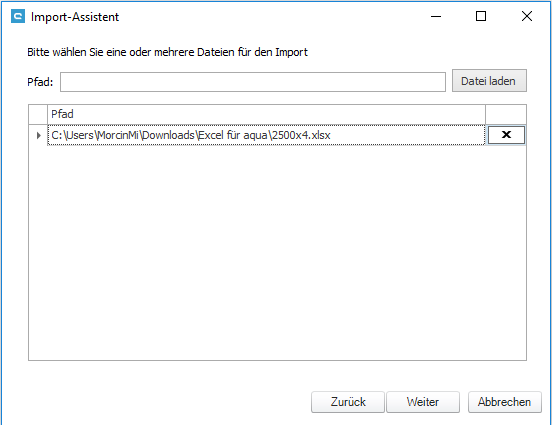
Falls die Datei keinen Header mit Sprachinformationen enthält (diese kann beim Export über den Haken bei "Kopfzeile in exportierter Datei ausgeben" mit exportiert werden), kommt eine Meldung, dass die Datei keine Sprachinformationen enthält sowie die Frage ob Sie den Import trotzdem ausführen wollen. Hier klicken Sie dann einfach auf Ja.
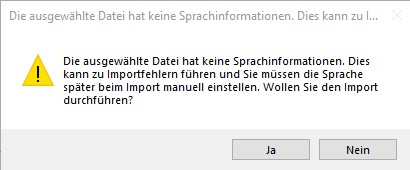
Erstellen Sie eine Neue Konfiguration oder wählen eine existierende Import-Konfiguration, die zuvor durch einen Export gespeichert wurde. In diesem Beispiel erstellen wir eine Neue Konfiguration.
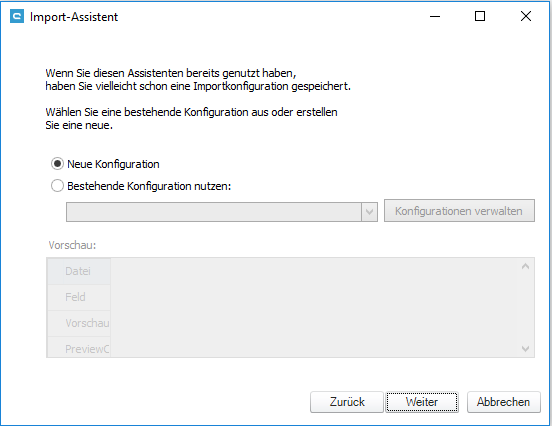
Definieren Sie, welche Elemente Sie importieren wollen. In unserem Beispiel, importieren wir lediglich Testfälle.
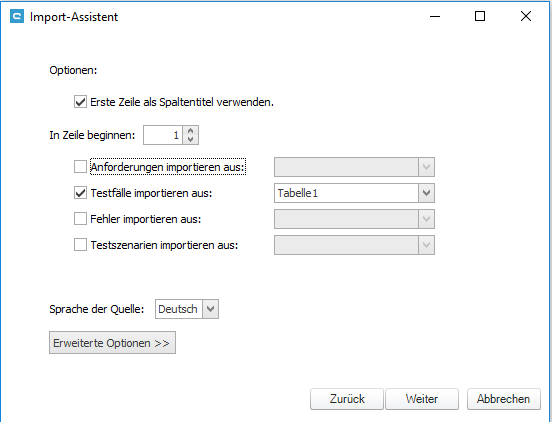
Sofern kein Header mit Sprachinformationen in der Datei enthalten ist, wählen Sie eine Sprache und klicken Sie auf Weiter. Wenn der Header mit Sprachinformationen vorhanden ist, wird die Sprache automatisch gewählt. In dem Fall müssen Sie aber auch unter "In Zeile beginnen" die 4. Zeile auswählen, damit erst nach dem Header begonnen wird.
In dem nächsten Fenster gibt es die Möglichkeit Ihre Daten in einer Quelldatei mit der Konfiguration eines aqua Projekts zu mappen.
In dem nächsten Fenster gibt es die Möglichkeit Ihre Daten in einer Quelldatei mit der Konfiguration eines aqua Projekts zu mappen.
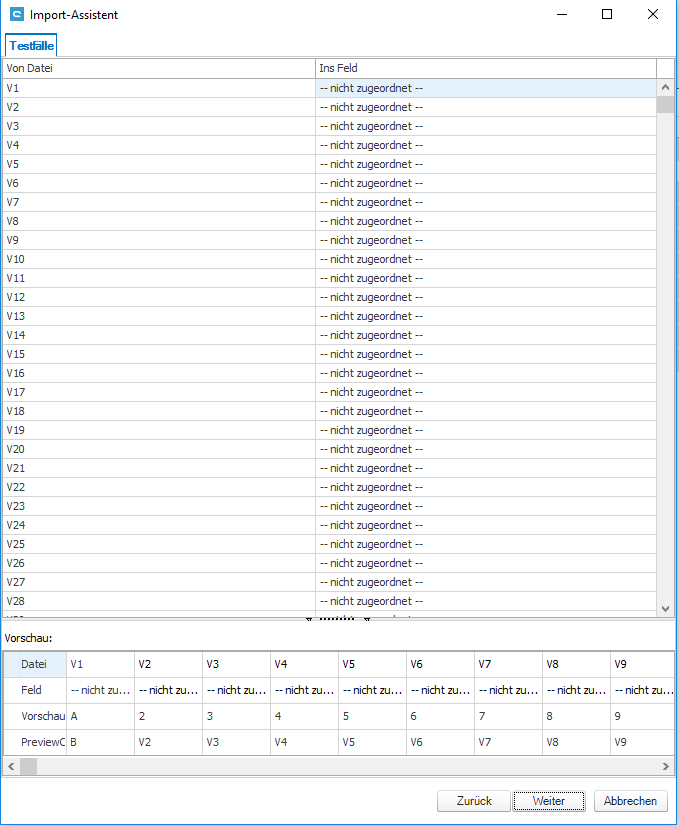
Um Ihre Testschritte in Testfällen zu spezifizieren, importieren Sie Name (Testschritt), Anweisungen (Testschritt) und Erwartetes Ergebnis (Testschritt).
Um mehrere Schritte in einem Testfall zu organisieren, optimieren Sie Ihre Testschritte wie im folgenden Beispiel:
ID | Name | Name (Testschritt) | Anweisungen (Testschritt) | Erwartetes Ergebnis (Testschritt) | Typ (Testschritt) |
128065 | Testcase1 | First Step | Do | Condition | |
128065 | Second Step | Do it | Check it | Step | |
128066 | Testcase2 | First Step | Do | Condition | |
128066 | Second Step | Do it | Check it | Step |
Die Testfall-ID mit all Ihren Spalteninformationen ist eindeutig. Die zusätzlichen Schritte sind mit der gleichen ID in den nachfolgenden Reihen aufgelistet. Nachdem Sie die Zuordnung erfolgreich fertiggestellt haben, klicke Sie auf Weiter. Die Exportkonfigurationen können hier gespeichert werden.
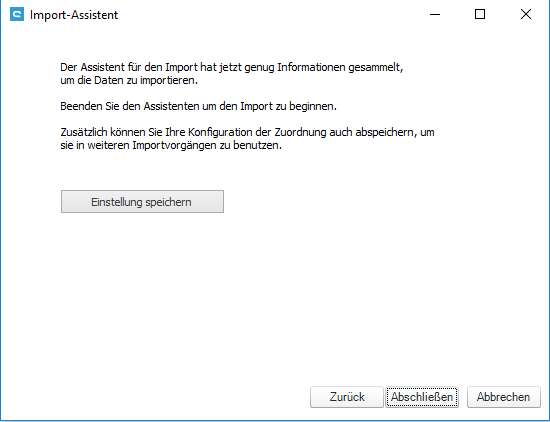
Klicken Sie auf Fertigstellen um den Import zu starten. All Ihre Dateien werden nun in das ausgewählte Projekt importiert.
Related Articles
Export
Über das Kontextmenü eines Projektes oder eines Ordners können Sie alle Elemente des ausgewählten Projektes bzw. des ausgewählten Ordners als Exceldatei exportieren. Genauso können Sie auch aus dem Kontextmenü eines oder mehrerer selektierten ...Projektkonfiguration importieren (Rich Client)
Projektkonfigurationen können auch exportiert und in anderen Projekten wieder importiert werden. Dadurch werden alle Konfigurationen der Felder, Workflows, Benachrichtigungsvorlagen, Feldregeln etc. übernommen. Projektübergreifende Informationen, wie ...Web Client vs Rich Client
Funktionalität Konkretisierung WebClient Rich Client Homescreen x x Konfigurierbar bei OnPremise x Benutzerverwaltung x x Rollen x x Anlage x x Projektzuweisung x x Nutzungsstatistik x x SAML 2.0 x Projektkonfiguration x x Felder x x Workflow x x ...Import
Über das Kontextmenü eines Projektes oder eines Ordners können Sie Elemente aus einer Exceldatei in das ausgewählte Projekt bzw. den ausgewählten Ordner importieren. In dem Importdialog können Sie als erstes eine Beispieldatei in dem korrekten Format ...Rich Client
Systemanforderungen – aqua Rich Client Die minimalen Software und Hardwareanforderungen sind: Intel Core Duo 2x2Ghz, AMD Duo Core Prozessor 2x2Ghz oder mehr 4 GB RAM oder mehr 1 GB freier Festplattenspeicher Windows 10, Windows 8.1, Windows 8, ...