Import
Über das Kontextmenü eines Projektes oder eines Ordners können Sie Elemente aus einer Exceldatei in das ausgewählte Projekt bzw. den ausgewählten Ordner importieren.
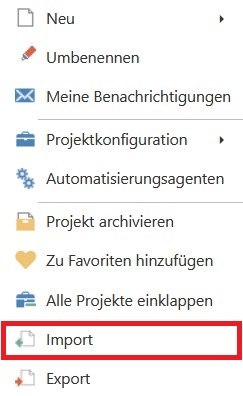
In dem Importdialog können Sie als erstes eine Beispieldatei in dem korrekten Format für das ausgewählte Projekt herunterladen. Hier können Sie noch auswählen, welche Elemente Sie importieren möchten. Zu jedem Elementtyp wird dann jeweils ein Arbeitsblatt in Excel erstellt, in welches Sie die zu importierenden Daten einfügen können. Zu beachten: wenn Sie nur Testszenarien auswählen wird zusätzlich immer noch ein Arbeitsblatt für Testfälle in der Beispieldatei hinzugefügt, da für den Import von Testszenarien auch immer die zugehörigen Testfälle gleichzeitig mit importiert werden müssen.
Anschließend können Sie in der Beispieldatei in allen Arbeitsblättern die Beispieldaten ersetzen duch die Daten, die Sie importieren möchten. Achtung: bitte ersetzen/löschen Sie alle Beispieldaten in allen Reitern der Exceldatei vor dem Import, ansonsten werden diese Daten mit importiert. Die Beispieldaten haben allerdings immer den Namen "string" wodurch Sie diese bei versehentlichem Import einfach wieder in dem Elementbrowser der Navigation herausfiltern und löschen könnnen.
Die angepasste Beispieldatei können Sie dann in den grauen Bereich des Importdialogs ziehen oder über ein Klick auf diesen Bereich suchen und auswählen. Über die Checkbox "Ungültige Zeilen ignorieren" können Sie bestimmen, dass bei ungültigen Daten in Ihrer Datei alle gültigen Daten trotzdem importiert weden. Wenn die Checkbox nicht ausgewählt ist, wird der Import bei fehlerhaftem Inhalt abgebrochen ohne das etwas importiert wird.
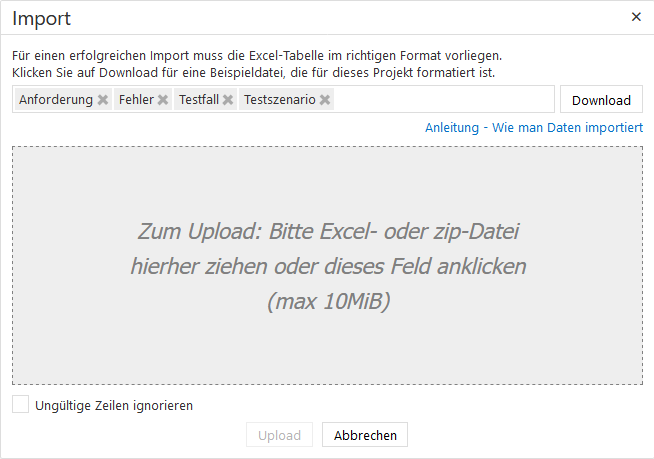
Folgendes ist für den Import zu beachten:
Alle Elementtypen:
- Die Spalte Id muss immer vorhanden sein und für jedes Element in der Importdatei einen eindeutigen Wert haben
- Die ID wird allerdings nicht in aqua übernommen, sondern jeweils individuell erstellt
- Das Format der ID muss deshalb nicht unbedingt dem ID Format in aqua entsprechen (z.B. TC000123) sondern kann auch einfach nur über alle Elemente in der Importdatei hochzählen
- Abhängigkeiten können in der Spalte Dependencies eingetragen werden und beziehen sich dabei immer nur auf die IDs von Elementen aus der Importdatei
- Bei mehr als einer Abhängigkeit müssen die IDs Semikolon separiert eingetragen werden
- Bei Multiselektionsfeldern muss folgendes Format eingetragen werden: "Wert1; Wert2; Wert3" (Wichtig: nach dem Semikolon immer ein Leerzeichen vor dem nächsten Wert einfügen)
- Bei Benutzerfeldern, wie z.B. "Zugewiesen an" muss man folgendes Format verwenden: "Nachname, Vorname" oder "Emailadresse". Falls es mehrere Benutzer mit dem gleichen Vornamen und Nachnamen geben sollte, muss entweder der Benutzername in Klammern hinzugefügt werden ("Nachname, Vorname (Benutzername)") oder die Emailadresse verwendet werden
Anforderungen:
- In der Spalte Hirarchy kann die Hirarchie zwischen Anforderungen und Unteranforderungen angegeben werden indem die IDs der übergeordneten Anforderungen aus der Importdatei in der folgenden Struktur angegeben werden:
Anfoderung/Unteranforderung/Unterunteranforderung (also z.B. RQ1/RQ2 in der Spalte Hirarchy von der Anforderung mit ID RQ2 sowie RQ1/RQ2/RQ3 in der Spalte Hirarchy von der Anforderung mit ID RQ3)
Fehler:
- Bei Fehlern können mehrere Beschreibungs-, Notiz-, Lösungsfelder etc. enthalten sein, welche Anlagen genannt werden. Diese müssen in jeweils einer eigenen Zeile in der Importdatei stehen und werden über die ID dem korrekten Fehler zugeordnet (d.h. alle Anlagen zu dem gleichen Fehler müssen den gleichen Wert in der Spalte ID eingetragen haben)
- In der Spalte "Type (enclosure)" muss der Anlagentyp eingetragen werden. Folgendes kann man dort eintragen: "Description" (bei einer Beschreibung), "Note" (bei einer Notiz), "ReplicationProcedure" (bei einer Wiederholungsprozedur) und "Resolution" (bei einer Lösung)
- In der Spalte "Create date (enclosure)" muss man das Erstelldatum der Anlage eintragen
- In der Spalte "Editor (enclosure)" muss man den Ersteller der Anlage wie folgt eintragen: "Nachname, Vorname" oder "Emailadresse". Falls es mehrere Benutzer mit dem gleichen Vornamen und Nachnamen geben sollte, muss entweder der Benutzername in Klammern hinzugefügt ("Nachname, Vorname (Benutzername)") oder die Emailadresse verwendet werden
- In der Spalte "Text (enclosure)" muss der Inhalt der Anlage eingetragen werden
Testfälle:
- Bei Testfällen müssen alle Testschritte jeweils in einer eigenen Zeile in der Importdatei stehen und werden über die ID dem korrekten Testfall zugeordnet (d.h. alle Testschritte zu dem gleichen Testfall müssen den gleichen Wert in der Spalte ID eingetragen haben)
- In der Spalte "Name (test step)" wird der Name des Schrittes angegeben
- In der Spalte "Instructions (test step)" wird die Anweisung des Testschrittes angegeben
- In der Spalte "Expected Results (test step)" wird das erwartete Ergebnis des Testschrittes angegeben
- In der Spalte "Type (test step)" wird der Testschritttyp angegeben. "Condition" für eine Bedingung und "Step" für einen Schritt
Testszenarien:
- Testszenarien müsssen immer zusammen mit den Testfällen, die in den Szenarien enthalten sein sollen, importiert werden
- Pro Testfall in einem Testszenario muss eine eigene Zeile in dem Testszenarioreiter existieren, wobei die Zuordnung zu dem Testszenario über die Spalte ID erfolgt (d.h. alle Testfälle zu dem gleichen Testszenario müssen den gleichen Wert in der Spalte ID eingetragen haben)
- In der Spalte "Test case id (test case)" wird die ID des zum jeweiligen Testszenario zugehörigen Testfalls eingetragen, welche in dem Testfallreiter der Importdatei in der Spalte ID eingegtragen ist
- In der Spalte "Tested version (test case)" kann optional die getestete Version innerhalb des Testszenarios eingetragen werden
- In der Spalte "Tester (test case)" kann optional der Tester innerhalb des Szenarios wie folgt eintragen werden: "Nachname, Vorname" oder "Emailadresse". Falls es mehrere Benutzer mit dem gleichen Vornamen und Nachnamen geben sollte, muss entweder der Benutzername in Klammern hinzugefügt ("Nachname, Vorname (Benutzername)") oder die Emailadresse verwendet werden
- Alle anderen Spalten, die sich auf das Szenario beziehen, wie z.B. der Szenarioname, dürfen nur in der ersten Zeile bei dem jeweiligen Szenario stehen und müssen bei allen anderen Einträgen (also den weiteren Testfällen im Szenario) leer sein
Limitierungen:
- Wertesätze für Testfälle können nicht importiert werden
- Eingebettete Testfälle können nicht importiert werden
- Diskussionen können nicht importiert werden
Import von Zip-Dateien
Wenn Sie zusätzlich auch noch Anhänge oder formatierte Beschreibungstexte mit z.B. Bildern importieren möchten, können Sie dies über den Import einer Zip-Datei machen.
Folgendes ist für den Import einer Zip-Datei zu beachten:
Alle Elementtypen:
- Zu jedem Element in der Exceldatei, für welches ein Anhang und/oder formatierte Texte importiert werden sollen, muss jeweils ein Ordner mit der Id des Elementes als Ordnername in der Zip-Datei enthalten sein
- Die Anhänge müssen in den Ordner zu dem jeweiligen Element abgelegt werden und in der Exceldatei müssen in einer Spalte namens "Attachments" alle Anhänge semikolonsepariert inklusive der Dateierweiterungen angegeben werden (z.B. "BeispielExcelAnhang.xls;BeispielTextAnhang.txt;BeispielBildAnhang.png")
- Die formatierten Beschreibungen müssen in den Ordner zu dem jeweiligen Element im Richtextformat abgelegt werden
- Der Dateiname der formatierten Beschreibung muss das Format "ElementID.Description.rtf" haben, wobei ElementID ersetzt werden muss durch die jeweilige Id des Elementes, für welches die Beschreibung importiert werden sollTestfälle:
- Die formatierten Beschreibungen und erwarteten Ergebnisse der Testschritte müssen in den Ordner zu dem jeweiligen Testfall im Richtextformat abgelegt werden
- Der Dateiname des formatierten Textes für die Schrittbeschreibung muss das Format "TestfallID.TestStep.001.Description.rtf" haben, wobei TestfallID ersetzt werden muss durch die jeweilige Id des Testfalls und TestStep.001 jeweils die korrekte Schrittnummer enthalten muss
- Der Dateiname des formatierten Textes für das erwartete Ergebnis muss das Format "TestfallID.TestStep.001.ExpectedResult.rtf" haben, wobei TestfallID ersetzt werden muss durch die jeweilige Id des Testfalls und TestStep.001 jeweils die korrekte Schrittnummer enthalten muss
- Bei Bedingungen wird nur die Schrittbeschreibung gebraucht, also "TestfallID.TestStep001.Description.rtf"
Fehler:
- Die formatierten Texte der Anlagen (Beschreibungs-, Notiz-, Lösungsfelder etc.) müssen in den Ordner zu dem jeweiligen Fehler im Richtextformat abgelegt werdenDer Dateiname des formatierten Textes für die Anlagen muss das Format "FehlerID.Enclosure.001.rtf" haben, wobei FehlerID ersetzt werden muss durch die jeweilige Id des Fehlers und Enclosure001 über alle Anlagen hochzählen mussEs wird empfohlen erstmal einen besipielhaften Export zu machen um das genaue Format der Zip-Datei für den Import besser nachvollziehen zu können.Exporte können auch angepasst, erneut gezipped und wieder in das gleiche Projekt oder auch in andere Projekt oder Umgebungen importiert werden. Beim Import werden allerdings immer neue Elemente erstellt und keine Updates der vorhadnenen Elemente vollzogen.Beim Import einer zip-Datei aus einem anderen Projekt sollte man sicherstellen, dass alle zu importierenden Felder auch in dem neuen Projekt vorhanden sind und gleich benannt, bzw. die gleichen Auswahlwerte enthalten. Hier empfiehlt es sich die gleiche Projektkonfiguration zu verwenden um Inkompatibilitäten zu vermeiden.
Related Articles
Import/Export-Assistent (Rich Client)
In aqua haben Sie die Möglichkeit aqua Elemente von und in Excel oder CSV Dokumente zu importieren und exportieren. Sie sollten einen aqua Administrator benutzen, um alle Rechte für Projekte, Anforderungen, Testfälle, Testszenarien und Fehler zu ...Projektkonfiguration importieren (Rich Client)
Projektkonfigurationen können auch exportiert und in anderen Projekten wieder importiert werden. Dadurch werden alle Konfigurationen der Felder, Workflows, Benachrichtigungsvorlagen, Feldregeln etc. übernommen. Projektübergreifende Informationen, wie ...Versionshinweise 23.22.0 - SaaS
Versionshinweise Version 23.22 Beinhaltet alle Änderungen zu Version 22.132 Neue Funktionen und Verbesserungen: RQ048352(a) - Editor | Description fields | Preserving the high resolution and clarity of images when saving a ticket RQ048352(b) - Editor ...Versionshinweise 23.22.0 - On Premise
Versionshinweise Version 23.22 Beinhaltet alle Änderungen zu Version 22.132 Neue Funktionen und Verbesserungen: RQ048352(a) - Editor | Description fields | Preserving the high resolution and clarity of images when saving a ticket RQ048352(b) - Editor ...Erstellung eines Berichts
Der Bericht wird, basierend auf den Informationen in dem aktuell ausgewählten Projektordner oder Unterordner, erstellt. Die Liste der verfügbaren Berichte hängt von der Anzahl der Vorlagen, die im aktuell ausgewählten Projekt hinterlegt sind, ab. ...