Manuelle Ausführung von Tests
Wenn ein Test mit Testschritten und Testbedingungen angelegt wurde, haben Sie die Möglichkeit den Testfall manuell auszuführen. Öffnen Sie einen Testfall und klicken Sie auf Ausführen.

Ein neues Fenster öffnet sich, in dem Sie die getestete Version eingeben und einen Wertesatz auswählen können. Der Wertesatz ist im Variablen Manager beschrieben. Labels für die Testausführugng können verwendet werden, um Informationen über das zu testende System und die Testumgebung zu erfassen. Nachdem Sie (optional) die getestete Version eingegeben haben, klicken Sie auf Ausführen.

Ein neuer Tab zeigt Schritt für Schritt die Aufgaben an, die im Testfall durchgeführt werden müssen. Der folgende Screenshot zeigt einen Bedingungsschritt. Dokumentieren Sie das aktuelle Verhalten in Tatsächliches Ergebnis. Der Text kann wie in allen Beschreibungsfeldern auch formatiert werden und mit Tabellen oder Bildern erweitert werden (über die Werkzeugleiste in dem unteren Bereich des Ergebnisfeldes oder auch per Copy&Paste).

Die Bedingung ist erfolgreich durchlaufen, daher klicken wir auf den Button Erfolg. Der erste Schritt ist grün und der nächste Schritt wird automatisch angezeigt.

Der zweite Schritt ist ein Testschritt. Hier finden Sie eine Anweisung und ein Erwartetes Ergebnis, sowie das Feld Tatsächliches Ergebnis. Auch hier dokumentieren Sie Ihr Ergebnis in dem Feld Tatsächliches Ergebnis und setzen den entsprechenden Status. So können Sie dann alle einzelnen Testschritte durchlaufen und diese als Bestanden, Fehlgeschlagen, Blockiert oder Nicht ausgeführt markieren. Falls in den Projekteinstellungen konfiguriert wurde, dass das tatsächliche Ergebnis ein Pflichtfeld ist, können Sie bei den Schritten keinen Ausführungsstatus setzen solange dieses Feld leer ist.
Markiert man einen Testschritt als Bestanden, gelangt man automatisch zum nächsten Schritt. Über die Liste der Schritte auf der linken Seite oder über die Schaltfläche im Ribbon können Sie zusätzlich zu anderen Schritten navigieren.
Unter Datei hinzufügen können Sie einen oder auch mehrere Anhänge an diese Ausführung anhängen. Dies können z.B. Worddateien, Excellisten, Screenshots oder auch Zip-Ordner mit einer Vielzahl an Screenshots sein.
Über Screenshot aufnehmen  können Sie Ihren Bildschirm oder Ihre Applikation aufnehmen und den Screenshot bearbeiten, mit Kommentaren versehen und in das Beschreibungsfeld oder als Anhang einfügen.
können Sie Ihren Bildschirm oder Ihre Applikation aufnehmen und den Screenshot bearbeiten, mit Kommentaren versehen und in das Beschreibungsfeld oder als Anhang einfügen.
 können Sie Ihren Bildschirm oder Ihre Applikation aufnehmen und den Screenshot bearbeiten, mit Kommentaren versehen und in das Beschreibungsfeld oder als Anhang einfügen.
können Sie Ihren Bildschirm oder Ihre Applikation aufnehmen und den Screenshot bearbeiten, mit Kommentaren versehen und in das Beschreibungsfeld oder als Anhang einfügen. 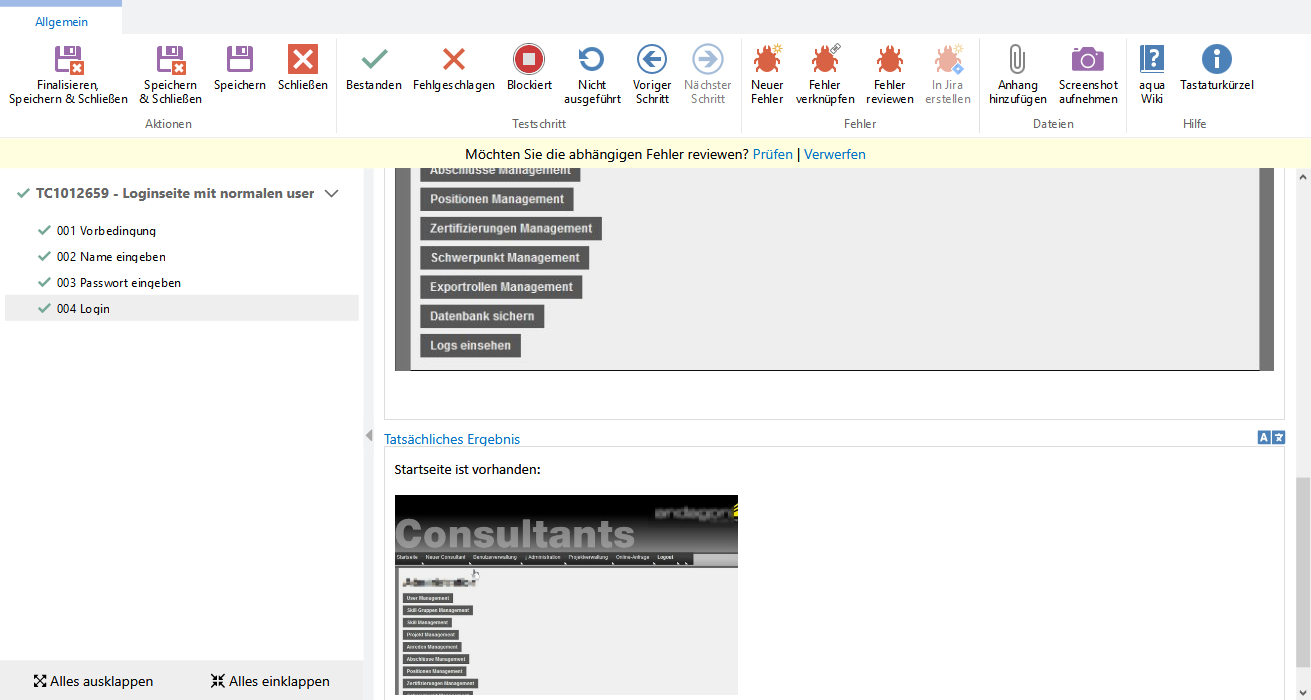
Über den Speichern Button können Sie Ihre Ausführung jederzeit Zwischenspeichern. Solange Sie nicht alle Schritte als erfolgreich oder zumindest einen Schritt als fehlgeschlagen oder blockiert markiert haben, können sie die Ausführung nur Aussetzen, Speichern & Schließen, also pausieren. Eine pausierte Ausführung kann später im Reiter Ausführungen des Testfalls wieder aufgenommen werden. Sobald man eine Ausführung vollständig ausgeführt hat, kann man diese Finalisieren, Speichern & Schließen um das Ergebnis final und revisionssicher zu sichern oder nur Speichern & Schließen wenn man die Ausführung später noch editieren möchte. Alle Ausführungen einschließlich der Ausführungsdetails können anschließend im Reiter Ausführungen eingesehen werden und dort eventuell fortgesetzt, editiert oder finalisiert werden.
Wenn Sie bei Ihrer Ausführung einen Fehler entdecken, können Sie den entsprechenden Schritt auf Fehlgeschlagen setzen und anschließend direkt aus der Ausführung heraus einen neuen Fehler erstellen oder einen bereits vorhandenen Fehler mit dieser Ausführung verknüpfen.
Wenn Sie einen Testfall erfolgreich ausführen, der mit einem Fehler verknüpft ist, können Sie aus der Ausführung heraus den Fehler reviewen und z.B. auf geschlossen setzen.
Related Articles
Ausführung von Testszenarien
Es kann entweder eine Auswahl von Testfällen aus dem Testszenario ausgeführt werden, oder das gesamte Szenario. Um das gesamte Testszenario auszuführen, klicken Sie auf 'Alle ausführen'. Das Ausführungsfenster, welches Sie bereits aus der Ausführung ...Schnelle Ausführung von mehreren Testfällen
Schritt 1: Öffnen Sie die Navigationsseite der Testfälle. Schritt 2: Wählen Sie die Testfälle aus, die Sie ausführen möchten. Schritt 3: Rechtsklicken Sie, um das Kontextmenü zu aktivieren. Schritt 4: Wählen Sie die Option 'Schnell ...Nutzung von Labels bei Testausführungen
Bei der Durchführung von Tests ist es oft sehr wichtig, detaillierte Informationen über die Umgebung und/oder das zu testende System zu erfassen. Beispiel A: Testen eines Webshops Beim Testen eines Webshop-Prozesses könnte es wichtig sein, ...Manuelle Testausführungszeit deaktivieren (Rich Client)
Die manuelle Testausführungszeit kann in aquaWeb.config konfiguriert werden. Hier können Sie die Zeile <add key="EnableStopWatchForManualExecutions" value="false" /> einfügen, die die manuelle Ausführungszeit deaktiviert. Alle manuellen Ausführungen ...Definition von Testfällen in Testszenarien
In diesem Abschnitt lernen Sie, wie Testfälle in einem Szenario definiert werden. Sie finden hier Informationen zu den folgenden Themen: Hinzufügen von Testfällen zu einem Szenario Tester zuweisen Definition von Ausführungsabhängigkeiten Auswahl der ...