Schrittplaner
Der Schrittplaner erlaubt es Ihnen, Schritte und Bedingungen zu definieren, die bei einer Testfallausführung durchlaufen werden. In den Schrittplaner gelangen Sie indem Sie auf Testschritte in der Navigationsleiste auf der linken Seite in einem Testfall klicken. Ein Schritt besteht aus einem Index, Schritttyp, Namen, Anweisung und Erwartetem Ergebnis. Ein gültiger Testfall benötigt mindestens einen Testschritt oder eine Testbedingung.
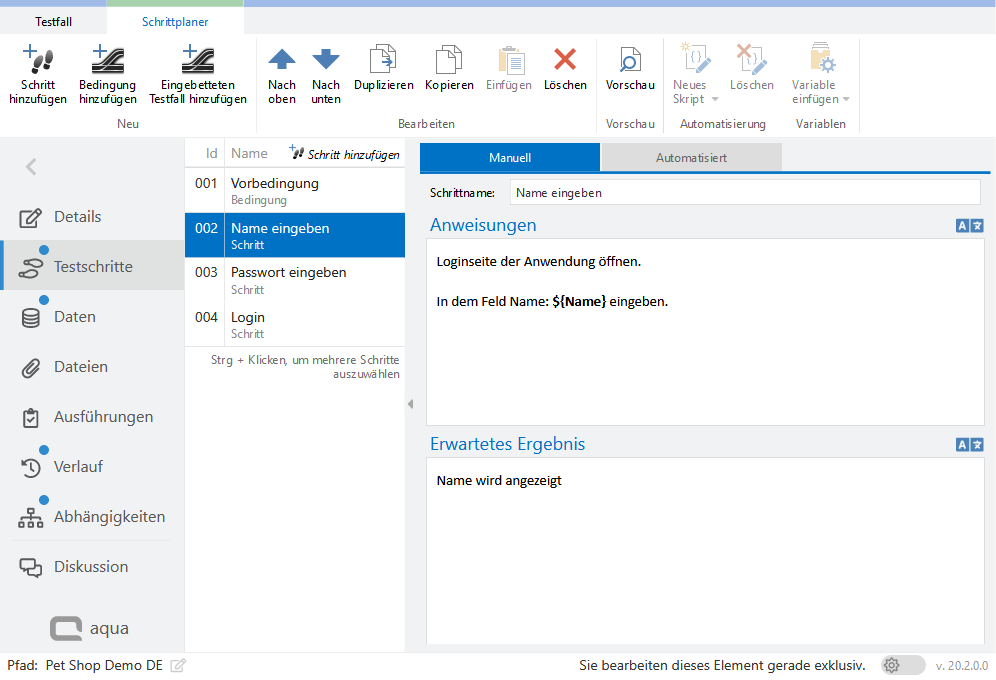
Über Schritt hinzufügen bzw. Bedingung hinzufügen können Sie neue Schritte und Bedingungen anlegen. Diese können dann über die weiteren Buttons in der Reihenfolge verschoben werden, gelöscht werden, dupliziert werden oder auch kopiert und in einen anderen Testfall eingefügt werden. Mit der Strg-Taste können Sie auch mehrere Schritte selektieren zum Kopieren und Einfügen in einen anderen Testfälle. Zusätzlich zu Schritten können Sie auch ganze Testfälle einbetten.
Bedingungen haben ein Anweisungsfeld, dass spezifiziert werden kann, und Schritte haben sowohl ein Anweisungsfeld als auch ein Feld Erwartetes Ergebnis.
Diese Felder sind Rich Text-Felder, die genauso wie die Beschreibungsfelder von Elementen formatiert und mit Screenshots oder Tabellen befüllt werden können. Unter dem Eingabefeld werden Formatierungs- und Eingabebuttons angezeigt sobald Sie in das Feld klicken. Sie können, zum Beispiel, einen Link oder Bilder einbinden oder auch ein Bildschirmfoto aufnehmen, bearbeiten und einfügen.
Zum Speichern der Änderungen können Sie entweder oben im Reiter auf Testfall klicken oder links in der Navigationsleiste auf Details gehen und dann auf Speichern klicken oder Sie können einfach das Tastenkürzel Strg+S verwenden. In den Projekteinstellungen können Sie außerdem einstellen, dass das erwartete Ergebnis ein Pflichtfeld ist, also nicht leer sein darf.
Tatsächliche Ergebnis Vorlage
Definieren Sie die Standardinformationen,die beim Start der Testausführung immer enthalten sein sollen. Navigieren Sie zur Registerkarte „Standardeinstellungen” und wählen Sie aus, wie sie gespeichert werden sollen: als Ihre persönliche Einstellung oder als Projekteinstellung. Jedes Mal, wenn Sie einen Testfall erstellen, wird Ihre Vorlage auch die eigentliche Ergebnisvorlage enthalten. Starten Sie die Ausführung eines Testfalls und das aktuelle Ergebnis wird für Sie vorgegeben.
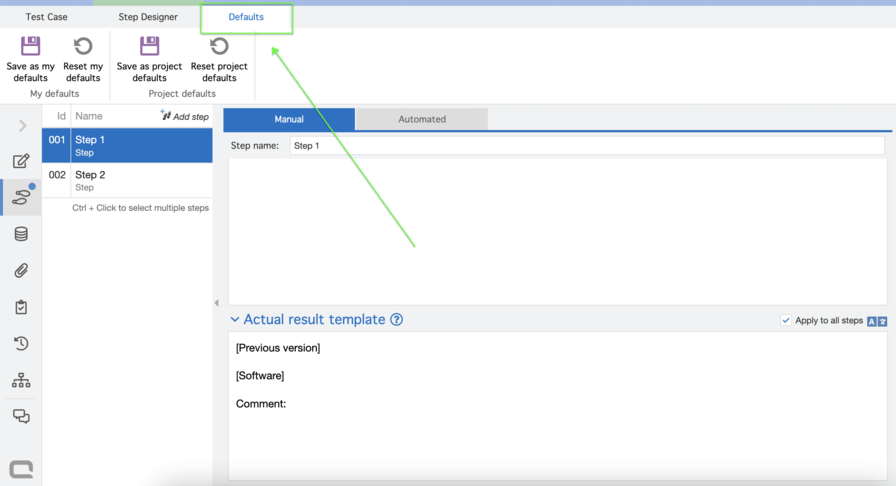
Related Articles
Schrittplaner (Rich Client)
Der Schrittplaner erlaubt es Ihnen, Schritte und Bedingungen zu erstellen, um einen manuellen Testschritt zu erstellen und diesen mit automatisierten Tests zu erweitern. Eine Standard Testbedingung und ein Testschritt sind verfügbar. Bedingungen ...Variablenmanager (Rich Client)
Ein Testfall kann über Testdaten parametrisiert werden. Dieses Beispiel zeigt einen Login, bei dem verschiedene Benutzerdaten in die Anmeldemaske eingetragen werden müssen. Öffnen Sie den Schrittplaner eines Testfalls und klicken Sie dann auf den ...Automatisierungsbibliothek (Rich Client)
In aqua haben Sie die Möglichkeit, Testautomatisierungs-Skripte wiederzuverwenden, indem Sie eine Bibliothek benutzen. Dies ermöglicht es einem Benutzer, Testskripte in einer Cloud zu speichern und diese in verschiedenen Testfällen zu verwenden. Ein ...Daten
Ein Testfall kann über Testdaten parametrisiert werden. Öffnen Sie einen Testfall und klicken Sie dann auf den Reiter Daten in Navigationsleiste. Der folgende Screenshot zeigt zwei Datensätze (Admin und User) für den Test eines Logins. Hier werden ...Ranorex (Rich Client)
Ein funktionaler Test wird im Kontext eines Testfalls in aqua angewandt. Daher muss der Benutzer zuerst einen neuen Testfall anlegen. Indem man den Tab Automatisierung auswählt, wechselt der Schrittplaner zur Testautomatisierung. Erstellen Sie nun ...