Variablenmanager (Rich Client)
Ein Testfall kann über Testdaten parametrisiert werden. Dieses Beispiel zeigt einen Login, bei dem verschiedene Benutzerdaten in die Anmeldemaske eingetragen werden müssen. Öffnen Sie den Schrittplaner eines Testfalls und klicken Sie dann auf den Variablen Manager in der Ribbon Bar:
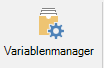
Hier werden Daten, ähnlich wie in Excel, spezifiziert (einschließlich Formularen). Die Zeilen stellen einen Wertesatz dar, und die Spalten die Testvariablen. Sie können die Daten wie folgt spezifizieren:
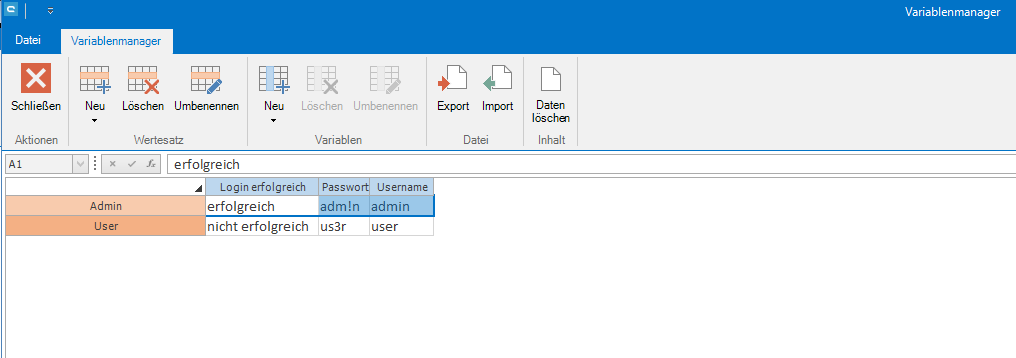
Sie können Testdaten in Excel importieren und von Excel exportieren, wenn Sie große Datenmengen verarbeiten oder wenn Sie existierende Testdaten wiederverwenden wollen. Außerdem haben Sie die Möglichkeit die Daten zu löschen oder Zellen und Zeilen zu kopieren. Nachdem Sie mit der Spezifikation fertig sind, können Sie den Variablenmanager schließen. Nun öffnen Sie den Schrittplaner, um die Testschritte zu parametrisieren. Sie können Ihrem Parameter Benutzername einfügen, indem Sie auf Variable einfügen und dann auf Benutzername klicken. Der Platzhalter wurde eingefügt.
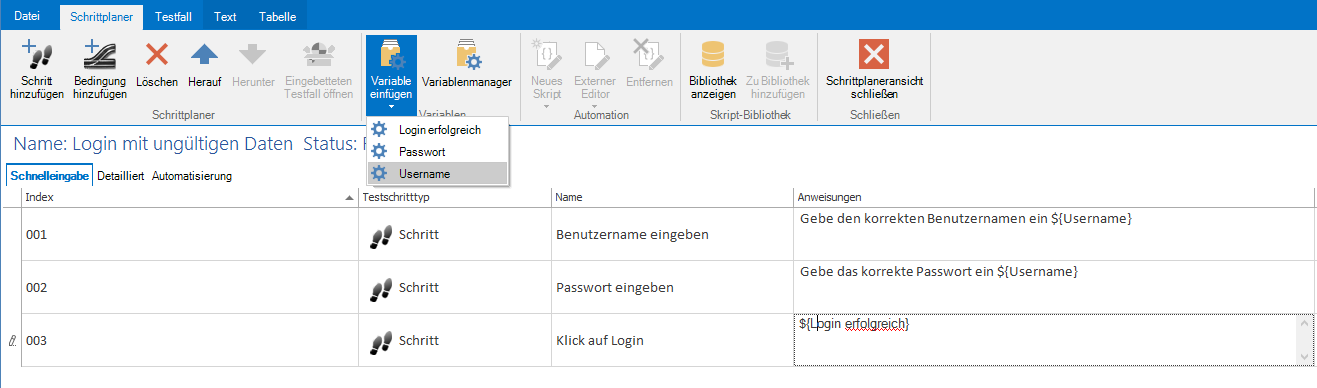
Nachdem Sie den Schrittplaner geschlossen haben, können Sie die Testausführung starten. Ein neues Fenster öffnet sich und Sie können den Wertesatz auswählen, indem Sie eine bestimmte Zeile anklicken.
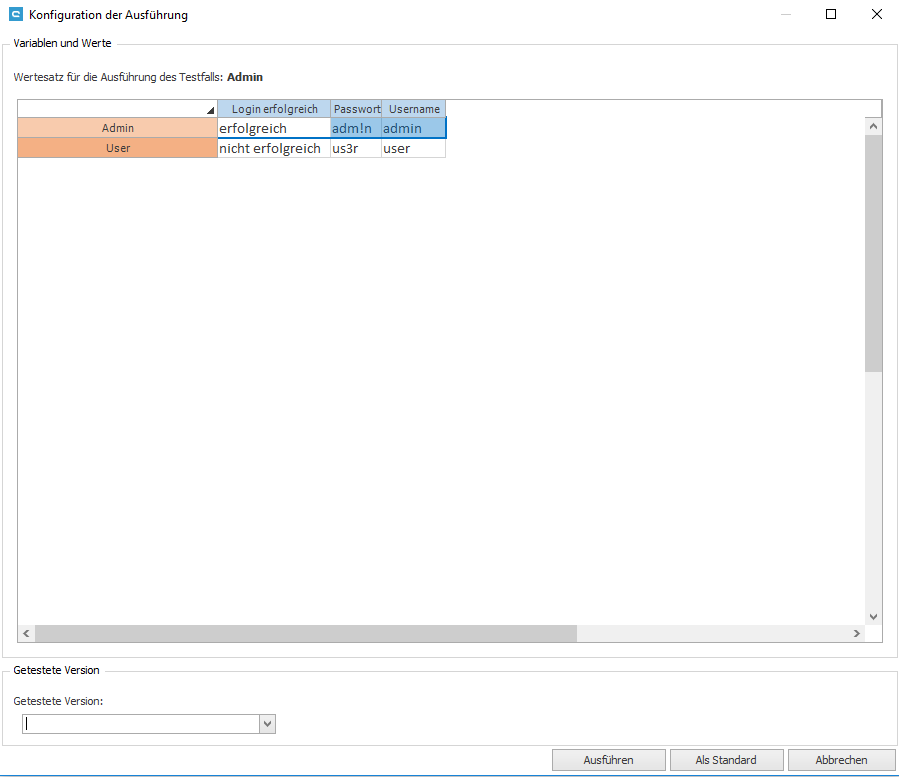
Alle Werte werden angezeigt, um den richtigen Wertesatz auszuwählen. Nachdem Sie den optionalen Wert für Getestete Version eingegeben haben, können Sie den Testfall ausführen. Wie Sie im folgenden Bild sehen können, wurde der Wert anstelle des Platzhalters eingefügt.
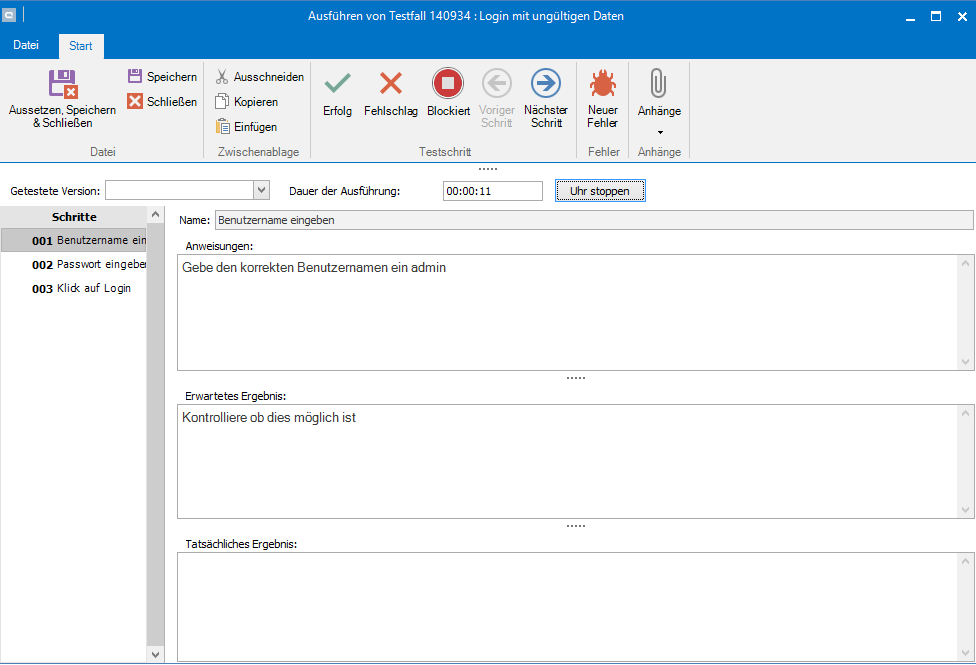
Sollen zwei oder mehr Testfälle die Testdaten teilen, können diese geteilt werden. Dazu öffnen Sie den Testfall, der die Werte aus einem anderen Testfall beziehen soll. Öffnen Sie den Variablenmanager. Wählen Sie den Testfall aus, dessen Daten Sie verwenden wollen und ziehen Sie ihn in die freie Fläche.
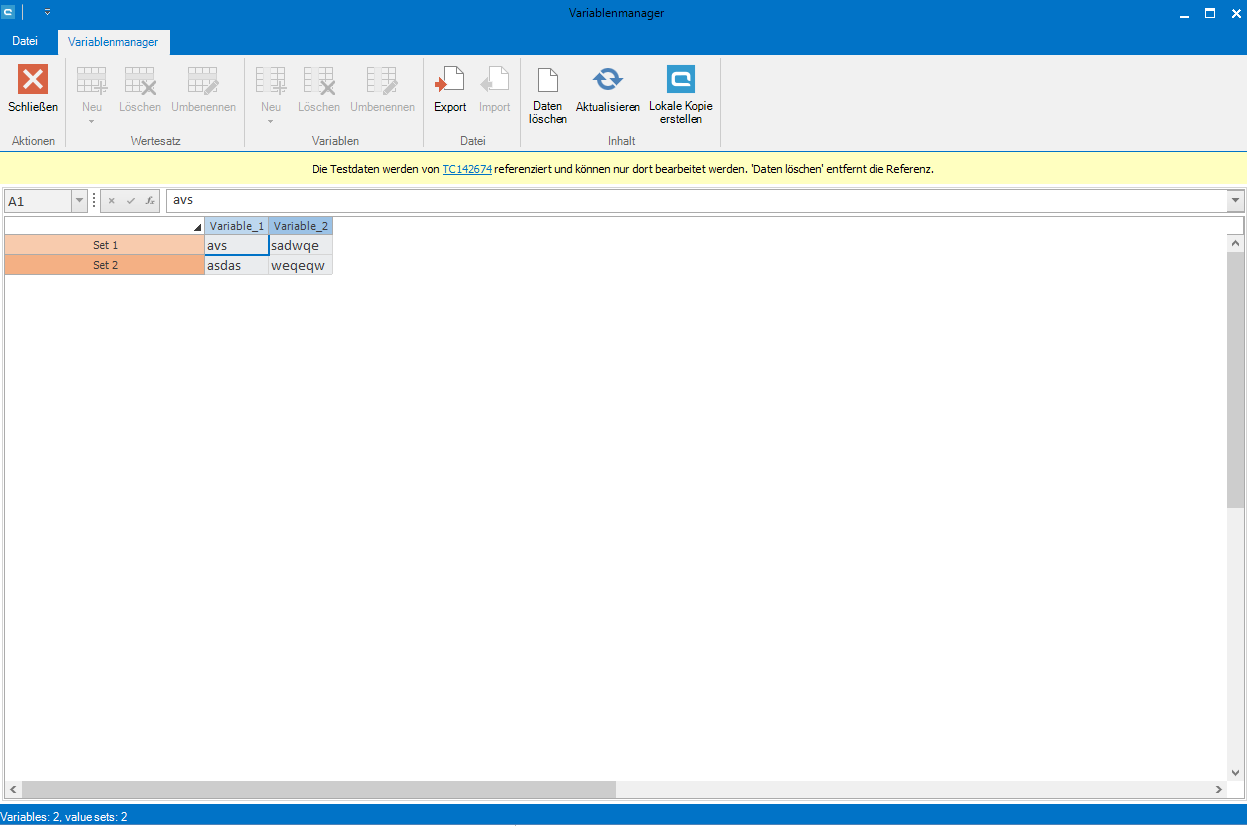
Nun können die Daten aus dem Testfall in diesem Testfall verwendet werden. Möchten Sie die Daten nachträglich im Testfall direkt speichern, klicken Sie auf "Lokale Kopie erstellen".
Related Articles
Rich Client
Systemanforderungen – aqua Rich Client Die minimalen Software und Hardwareanforderungen sind: Intel Core Duo 2x2Ghz, AMD Duo Core Prozessor 2x2Ghz oder mehr 4 GB RAM oder mehr 1 GB freier Festplattenspeicher Windows 10, Windows 8.1, Windows 8, ...Projektkonfiguration importieren (Rich Client)
Projektkonfigurationen können auch exportiert und in anderen Projekten wieder importiert werden. Dadurch werden alle Konfigurationen der Felder, Workflows, Benachrichtigungsvorlagen, Feldregeln etc. übernommen. Projektübergreifende Informationen, wie ...Web Client vs Rich Client
Funktionalität Konkretisierung WebClient Rich Client Homescreen x x Konfigurierbar bei OnPremise x Benutzerverwaltung x x Rollen x x Anlage x x Projektzuweisung x x Nutzungsstatistik x x SAML 2.0 x Projektkonfiguration x x Felder x x Workflow x x ...Schrittplaner (Rich Client)
Der Schrittplaner erlaubt es Ihnen, Schritte und Bedingungen zu erstellen, um einen manuellen Testschritt zu erstellen und diesen mit automatisierten Tests zu erweitern. Eine Standard Testbedingung und ein Testschritt sind verfügbar. Bedingungen ...JMeter (Rich Client)
Zuerst öffnen Sie den Testfall und klicken auf Automatisierung. Hier können Sie ein JMeter Skript hinzufügen. Hinweis: Die Versionsnummer vom JMeter-Agenten muss zu der Versionsnummer von JMeter passen. Um die unterstützten Versionen zu sehen, ...