Verbindung zur MSSQL Datenbank
In diesem Kapitel finden Sie detaillierte Informationen darüber, wie Sie die MSSQL Datenbank installieren und konfigurieren können, um Ihren ALM Server mit der Datenbank zu verbinden.
Installieren der MSSQL Datenbank
Sie können eine kostenlose Version der MSSQL Datenbank unter folgendem Link herunterladen. Jedoch beachten Sie bitte, dass diese Version auf 10 GB pro Datenbank begrenzt ist. Daher empfehlen wir nicht, diese Version für den produktiven Gebrauch zu nutzen und bieten keinen Support an, falls Ihre Datenbank dieses Limit erreicht hat.
Laden Sie ENU\x64\SQLEXPRADV_x64_ENU.exe herunter
Führen Sie die Datei aus, die das SQL Server Installationscenter öffnet. Installieren Sie eine Neue eigenständige SQL Server-Installation.
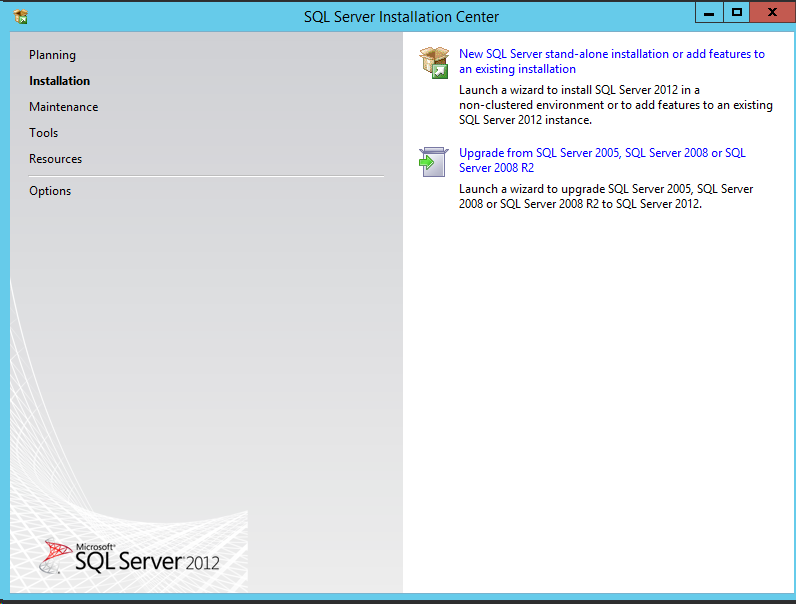
Lesen Sie die Lizenzbedingungen, akzeptieren Sie sie und klicken Sie auf Weiter. Es ist möglich, die SQL Server Produkt Updates einzufügen, wenn Sie verfügbar sind.
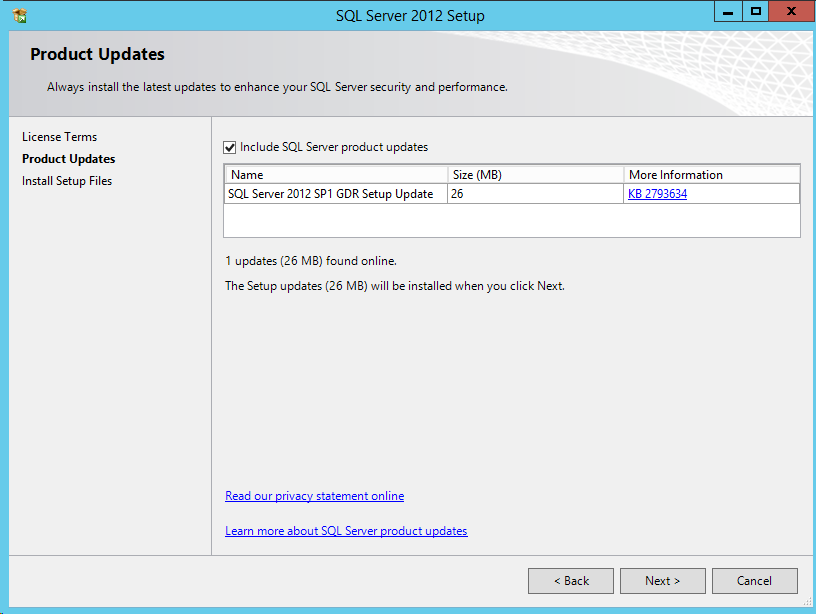
Die Updates werden im nächsten Schritt heruntergeladen, entpackt und installiert. Nun beginnt die eigentliche Installation.
Wählen Sie die folgenden Optionen und klicken auf Weiter.
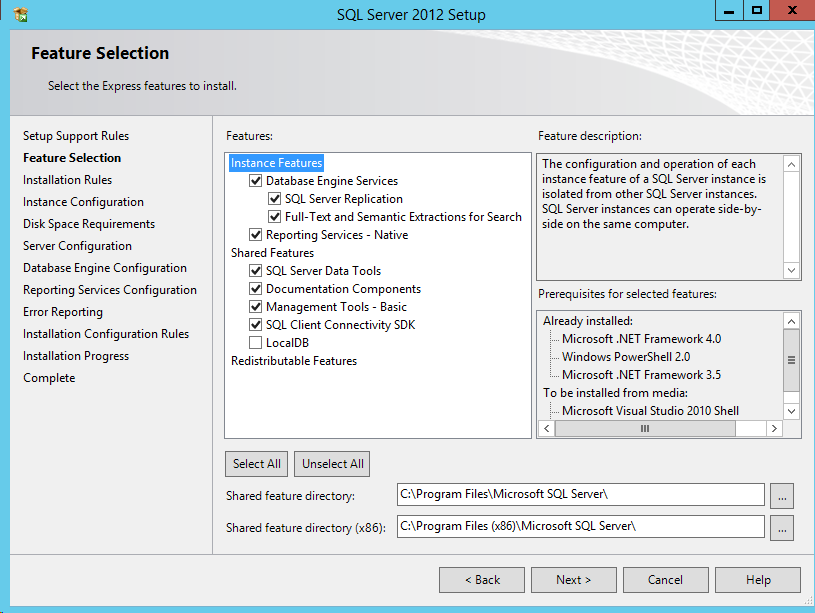
Im nächsten Fenster wird der Instanz Name definiert. Der vorgegebene Wert ist SQLExpress. Wenn Sie diesen Namen ändern wollen, denken Sie daran, sich diesen Namen für spätere Konfigurationen einzuprägen. Das Wiki nutzt im Folgenden den vorgegebenen Wert SQLExpress. Nach der Konfiguration klicken Sie auf Weiter.
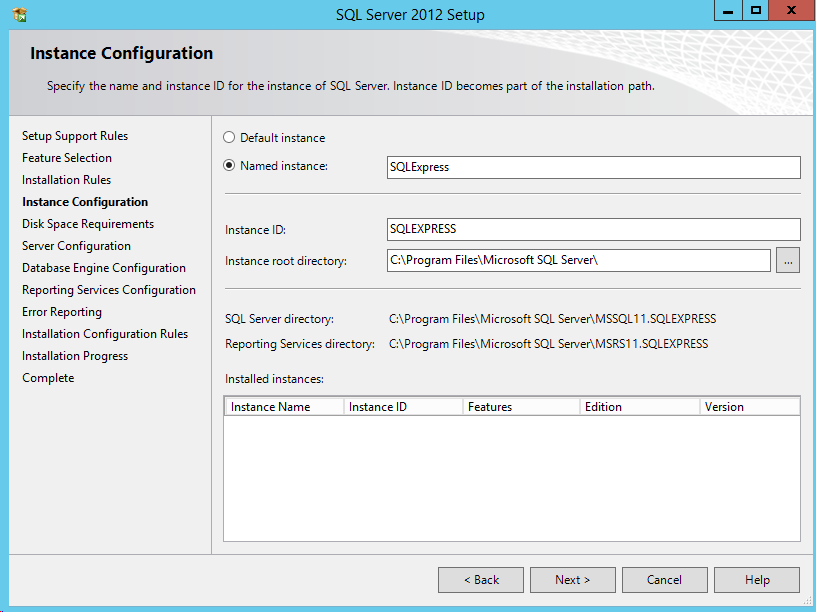
Im folgenden Schritt wird der Datenbank-Authentifizierungsmodus konfiguriert. Für das Setup wird der Gemischte Modus genutzt und ein Administrator Passwort eingegeben.
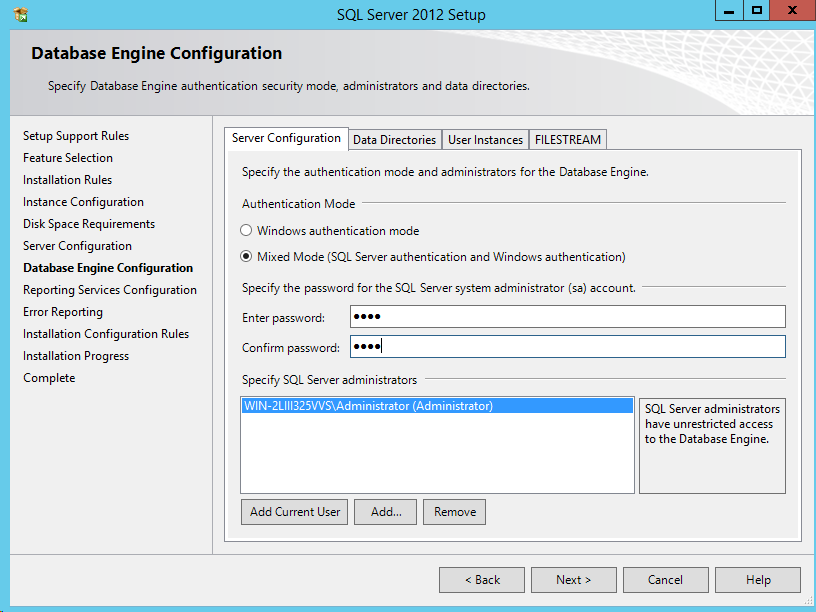
Danach fahren Sie mit dem nächsten Schritt fort. In Reporting Services- Konfiguration wählen Sie Installieren und konfigurieren und klicken auf Weiter. Dann klicken sie zweimal auf Weiter, um den Installationsprozess zu beginnen. Nun ist die Installation abgeschlossen und Sie können das SQL Server 2012 Setup Fenster schließen.
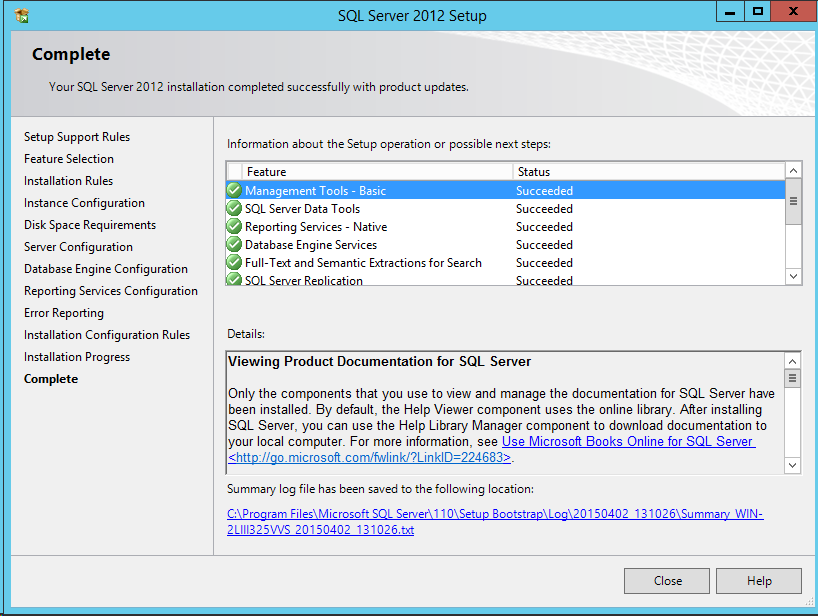
Datenbank Konfiguration
Öffnen Sie das SQL Server Management Studio und melden sich als Administrator an.
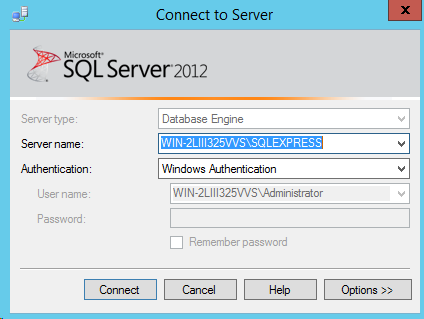
Erstellen einer neuen Datenbank
Als erstes erstellen Sie eine neue Datenbank:
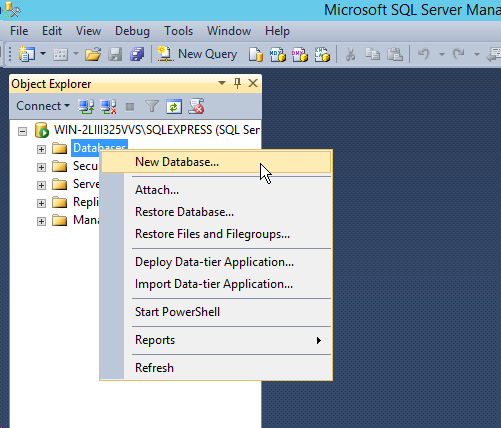
Geben Sie den Datenbank-Namen aqua ein und fahren Sie fort, indem Sie auf OK klicken.
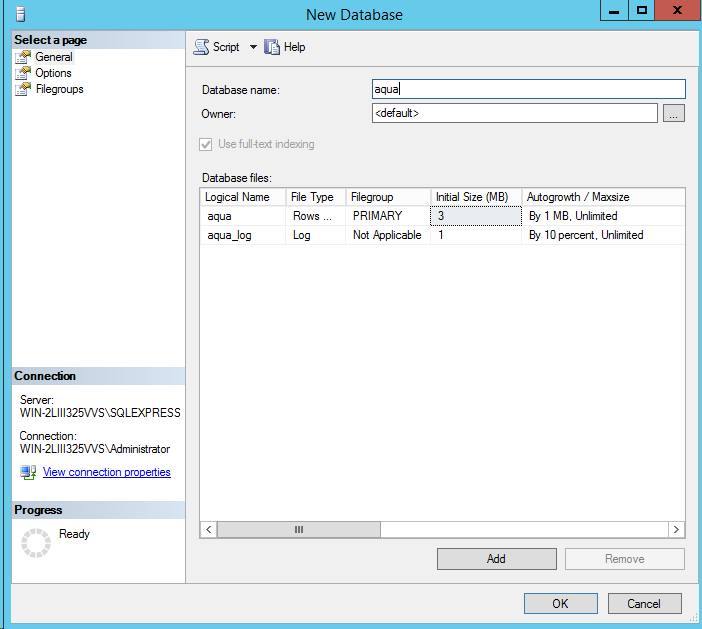
Erstellen eines neuen Logins
Nun erstellen Sie einen neuen Login.
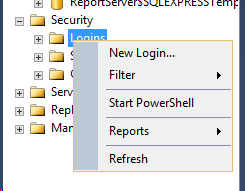
Geben Sie den Loginnamen aqua_db_user ein und wechseln Sie zur SQL Server Authentifizierung. Geben Sie ein Passwort ein, zum Beispiel ALM. Aktivieren Sie Enforce password policy wenn es von den Richtlinien Ihres Unternehmens gefordert wird. Einfache Passwörter erfordern es vielleicht Enforce password policy zu deaktivieren.
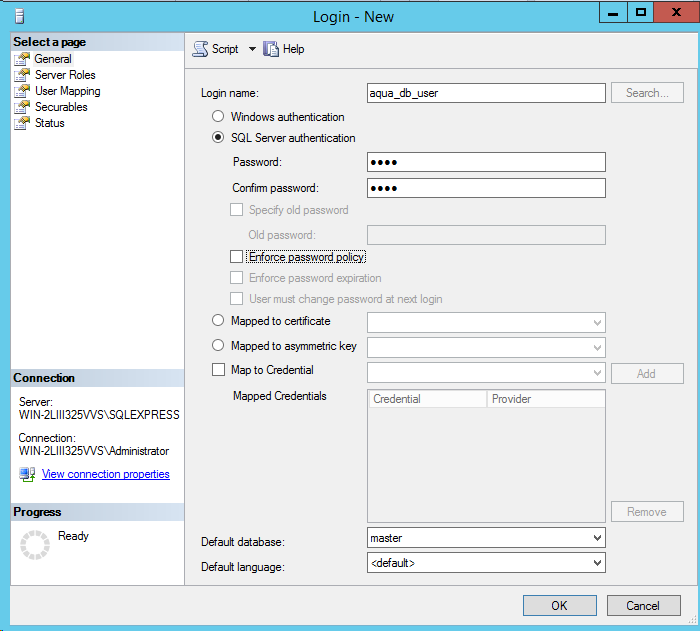
Wechseln Sie zur Benutzerzuordnung und geben Sie folgendes ein:
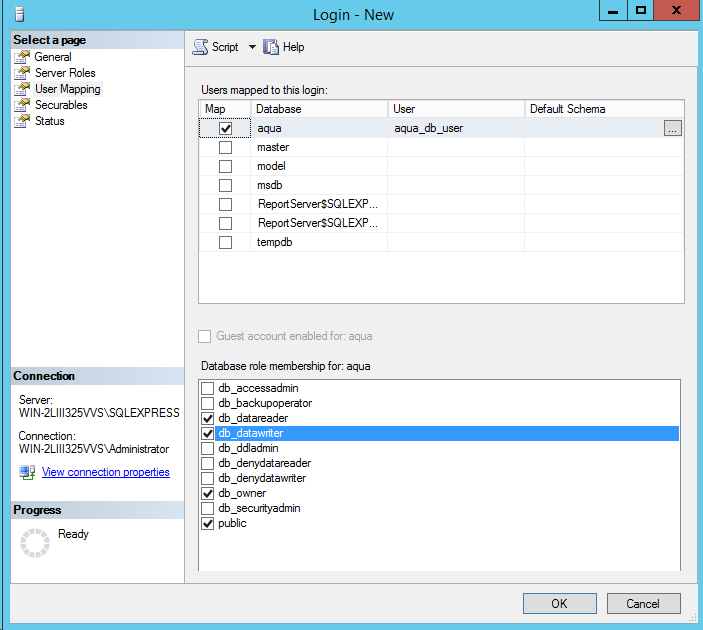
Klicken Sie zum Abschluss auf OK.
Aktivieren von zusätzlichen Features für MS SQL (andernfalls wird der aqua Server nicht starten)
Ab Version 16.4.2.0 braucht MS SQL zusätzliche Eigenschaften, die aktiviert werden müssen.
1. Öffnen Sie das SQL Server Management Studio (solle bereits geöffnet sein)
2. Klicken Sie mit der rechten Maustaste auf Ihre aqua DB und wählen Eigenschaften
3. Wählen Sie links Optionen und setzen die folgenden zwei Eigenschaften auf True
a. Momentaufnahmeisolation zulassen
b. Ist aktivierte READ COMMITED-Momentaufnahme

4. Klicken Sie zum Schluss auf Ja im folgenden Dialog und Sie sind fertig!
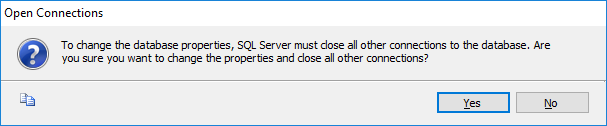
Importieren der Datenbank
Sie haben mindestens fünf SQL Skripte im Installationspaket erhalten. Diese sind nummeriert. Bitte führen Sie alle in der angegebenen Reihenfolge aus. Sie können die Dateien einfach per Drag & Drop ins SQL Server Management Studio ziehen.
Das erste Skript erstellt die Datenbank mit DB User und die nötigen Berechtigungen und Einstellungen. Dieses muss gegen "Master" ausgeführt werden.
Die Skripte 2-5 müssen gegen die aqua Datenbank ausgeführt werden.
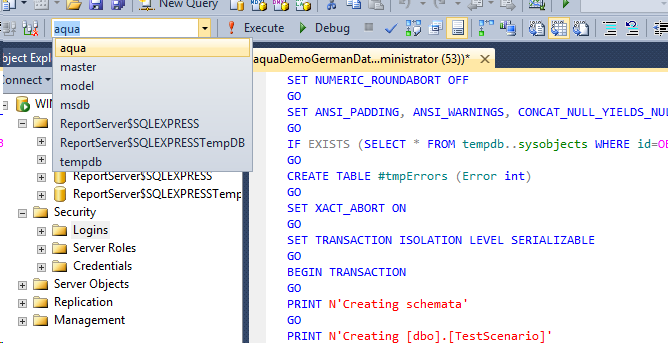
Das dauert etwa 10 Sekunden. Nachdem Sie die Anfrage ausgeführt haben, sollte ein grüner Hinweis angezeigt werden, der angibt, dass die Anfrage erfolgreich ausgeführt wurde.
Sie können nun das Microsoft SQL Server Management Studio schließen.
Konfiguration der aqua Datenbankverbindung
Verbinden Sie den aqua Server mit Ihrem MSSQL Server. Um dies zu tun, öffnen Sie die folgende XML-Konfigurationsdatei mit Notepad:
C:\Programme\andagon GmbH\aqua for IIS\Web\Webservice\Web.config
Ihre Datenbankverbindung ist in der folgenden Zeile spezifiziert. Bitte ändern Sie diese dementsprechend.
<add key="Database" value="DataSource=localhost\SQLExpress;Initial Catalog=aqua;User Id=aqua_db_user;Password=aqua"/>
Wenn Sie nicht SQLExpress verwenden, entfernen Sie bitte das '\SQLExpress' hinter dem Databank Namen.
Nun ist Ihr aqua Server mit der Datenbank verbunden. Um Ihren aqua Server zu starten, öffnen Sie den Internet Information Service Manager (im Folgenden IIS Manager genannt) und stellen sicher, dass alle drei aqua Anwendungspools gestartet sind.
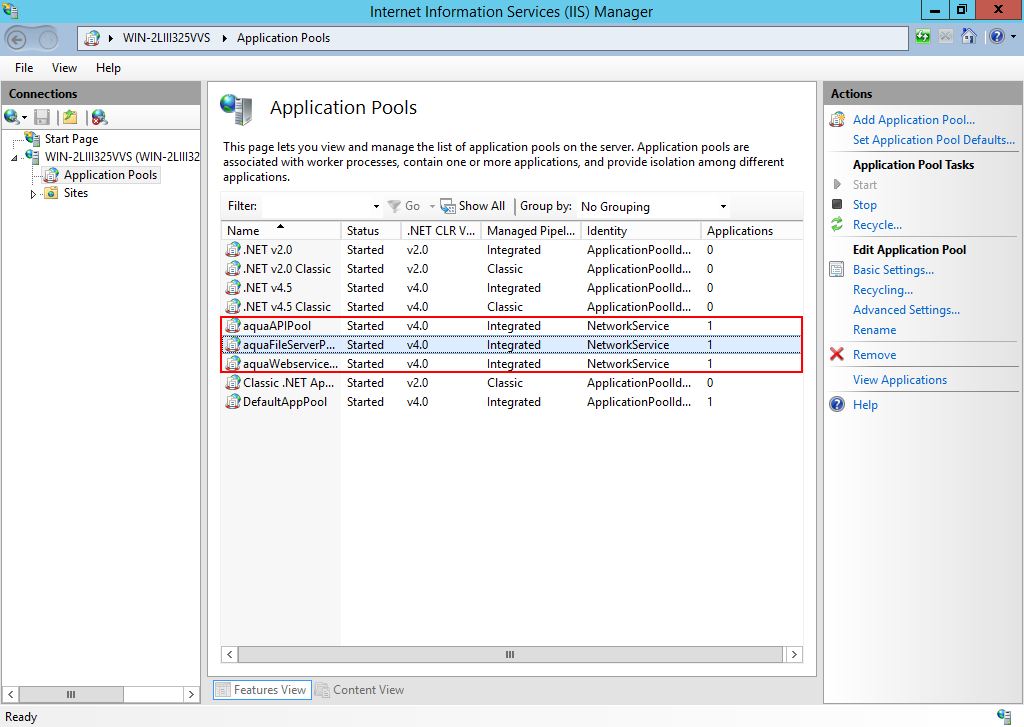
Um zu überprüfen, ob sich ein aqua Client mit Ihrem aqua Server verbinden kann, installieren Sie Ihren aqua Client bitte lokal auf dem Server. Installieren Sie dafür aqua.msi. Folgen Sie den Anweisungen und vervollständigen Sie die Installation.
Nach der Installation starten Sie aqua. Eine Anmeldemaske wird angezeigt. Hier müssen Sie folgendes eingeben:
Username: | start |
Password: | default |
Server: | localhost |
Versuchen Sie, sich mit den angegebenen aqua Anmeldedaten einzuloggen.
Related Articles
Verbindung zur Oracle Datenbank 12.2c
Vorbereitung Sie benötigen eine Oracle Datenbank. Eine "freie" Version (mit dem Namen "Express Edition") kann hier heruntergeladen werden: http://www.oracle.com/technetwork/database/database-technologies/express-edition/overview/index.html Bitte ...Update der MSSQL Datenbank
Zuerst stellen Sie bitte sicher, dass alle Anwendungspools gestoppt wurden und dass keine weiteren Verbindungen zu relevanten Datenbanken bestehen (z.B. von TOAD-s etc.). Anschließend führen Sie ein vollständiges Backup der entsprechenden aqua ...Datenbank (Rich Client)
Um einen Datenbank-Agenten mit aqua zu verbinden, müssen Sie die folgenden Schritte duchführen. Zuerst entpacken Sie die Datenbank-Agent Zip-Datei und öffnen die aquaAgentDatabaseGui.exe.config. Hier geben Sie den agentCode und die aquaServiceUrl ...Update der Oracle Datenbank
Stellen Sie bitte zunächst sicher, dass alle Anwendungspools gestoppt wurden (der Server läuft nicht, wie beschrieben in Server stoppen) und dass keine weiteren Verbindungen zu relevanten Datenbanken bestehen (z.B. von TOAD-s etc.). Dann machen Sie ...Agenten
aqua Testautomatisierungs-Agenten aqua Testautomatisierungs- Agenten Testtyp Systemanforderungen Ranorex Webanwendungen Mobile Anwendungen Desktop Anwendungen Windows 7 oder neuer Windows Server 2008 oder neuer Microsoft Windows Installer 3.1 ...