Configuration in aqua
This step is optional but recommended. In order to show information about any Jira items in aqua, the connection to Jira needs to be configured.
In order to configure the integration, click on the configuration menu in the upper left corner of the aqua header  . In the server configuration area select the entry Integrations.
. In the server configuration area select the entry Integrations.
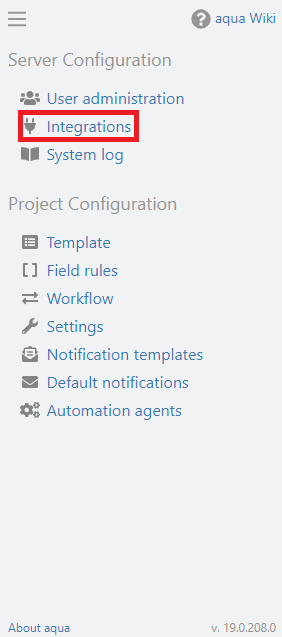
1. Click on “New integration” and select Jira.
2. Enter the credentials to a Jira user that can access the Jira projects using the aqua4Jira plugin.
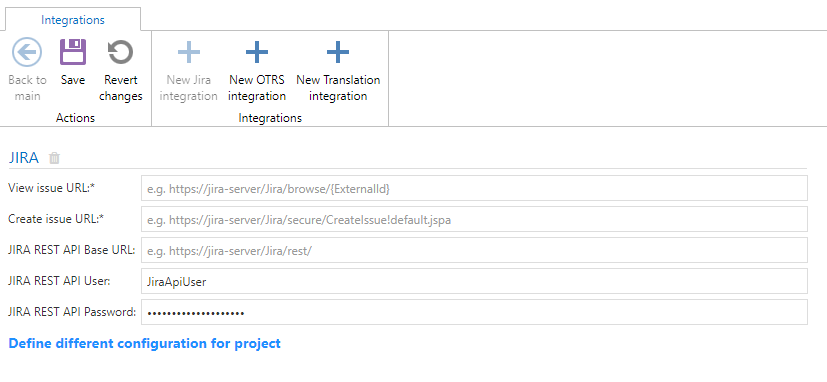
The following settings are available:
View issue URL | If you configure this URL, you are able to open your connected Jira items inside of aqua items directly using mouse-click. {ExternalId} is a placeholder that is replaced with your JiraId at runtime and should be part of the URL to open the correct Jira item. |
Create issue URL | If you configure this URL, you are able to create new Jira items directly, e.g. in scope of a test execution to create a bug in Jira. |
JIRA REST API Base URL | Provide a proper Jira-API-URL, Jira User and Password so that aqua can display further information inside of aqua about connected Jira items |
JIRA REST API User | |
JIRA REST API Password |
For example, the links could then look like this:
Note when using Jira Cloud: a separate API password, also called API token, must be created so that the Jira user can log in via the REST API. This can be configured at the following URL: https://id.atlassian.com/manage-profile/security/api-tokens
Furthermore the email address must be used instead of the username.
If you have configured the API correctly, you will see further details on connected Jira items in aqua. The example below loads description of Jira item TOM-29 via API of Jira and shows it in aqua.

Related Articles
SSL-Configuration
In order to enable a connection via SSL between aqua Rich Client and aqua Server, the aqua Server requires some additional configuration and an appropriate SSL-certificate. 1. Log In to your aqua Server 2. Open IIS Management Console 3. Select ...Template configuration
Every aqua project implements a template which defines the configuration of the project. By editing the template, you can customize the layout and the dialog fields for the following items: defects, requirements, test cases, test scenarios and ...Workflow Configuration
In aqua you can define a workflow for each item type. To configure a workflow, select your project in the project browser and click on the configuration menu in the upper left corner of the aqua header . In the project configuration area select the ...Configuration of Email Templates
The content of email notifications can be configured in aqua. To do so, select your project in the project browser and click on the configuration menu in the upper left corner of the aqua header . In the project configuration area select the entry ...Configuration of Fields and Workflows (Rich Client)
In this chapter you will learn more about the configuration of data fields for your aqua projects. You will receive information how to set the position of fields in the layout designer, how to configure workflows, and how to configure restrictions. ...