Connection to MSSQL Database
In this chapter you will find detailed information on how to install and configure the MSSQL Database in order to connect your aqua server to the database. If you want to use an Oracle Database, please follow the installation steps described in the chapter Oracle Database.
Install MSSQL Database
You can download a free version of MSSQL Database using the following link. However. please note that this version is limited to 10GB per Database. Hence, we do not recommend to use this version for productive use and do not provide support in case your database has reached this limitation.
Then download ENU\x64\SQLEXPRADV_x64_ENU.exe
Execute the file that the SQL Server Installation Center opens. Install a New SQL Server stand-alone installation.
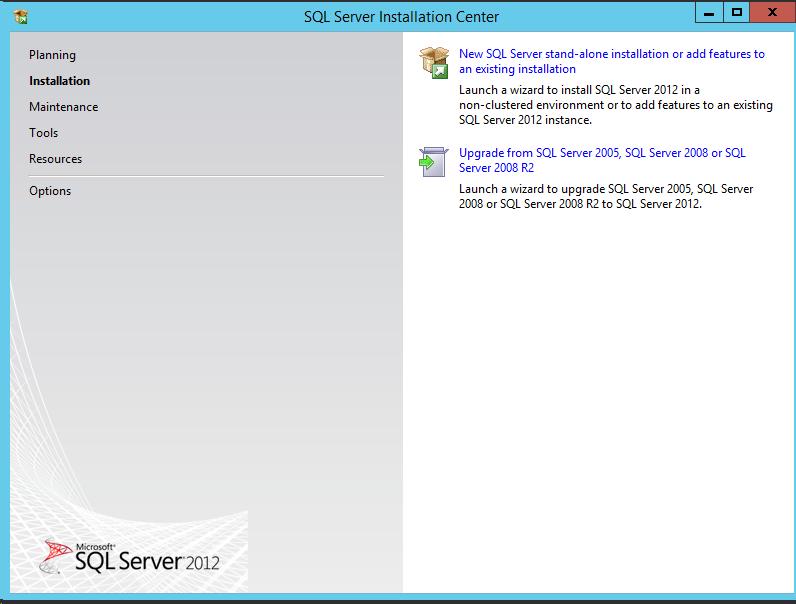
Read the license terms, accept them and click on Next. It is possible to include SQL Server product updates if available.
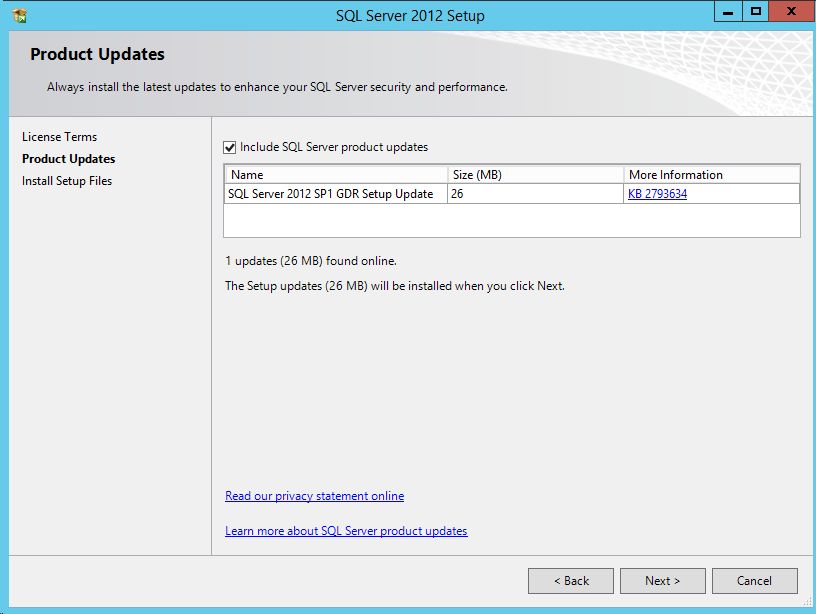
The updates are downloaded, extracted and installed in the next step. Now, the actual installation will start.
Choose the following options and click on Next.
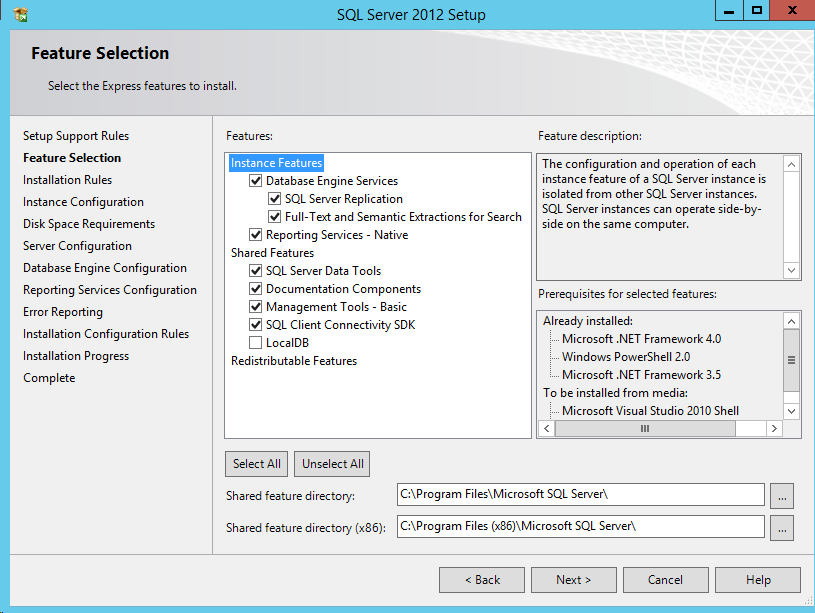
In the next window, the instance name is defined. The default value is SQLExpress. You may rename it, but be sure to remember this name for later configuration. This Wiki description continue to use the default value SQLExpress. After configuration, please click on Next.
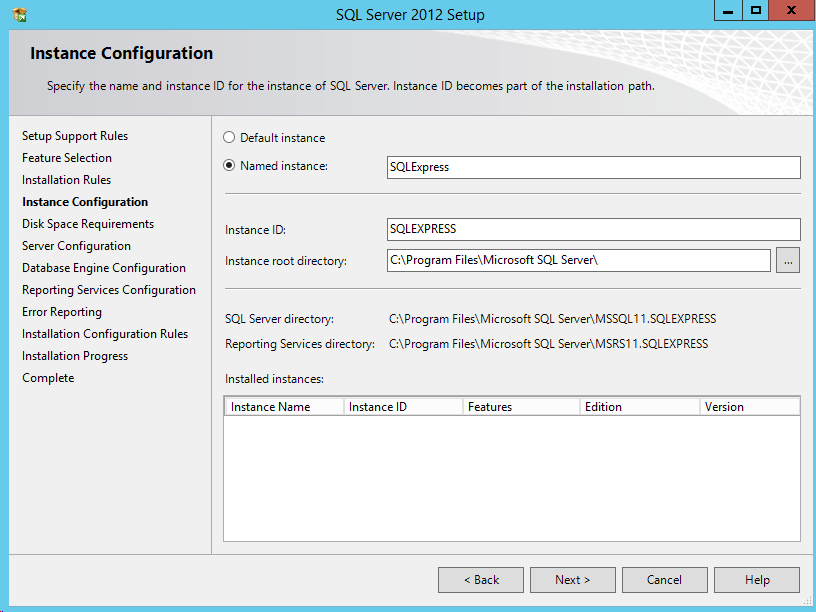
In the following step the database authentication mode is configured. For the setup, Mixed Mode is used and an Administrator password entered.

After that, proceed to the next step. In Reporting Services Configuration chose Install and configure and click on Next. Then click on Next twice to begin the installation process. Finally, the installation is completed and you can close the SQL Server 2012 Setup Window.
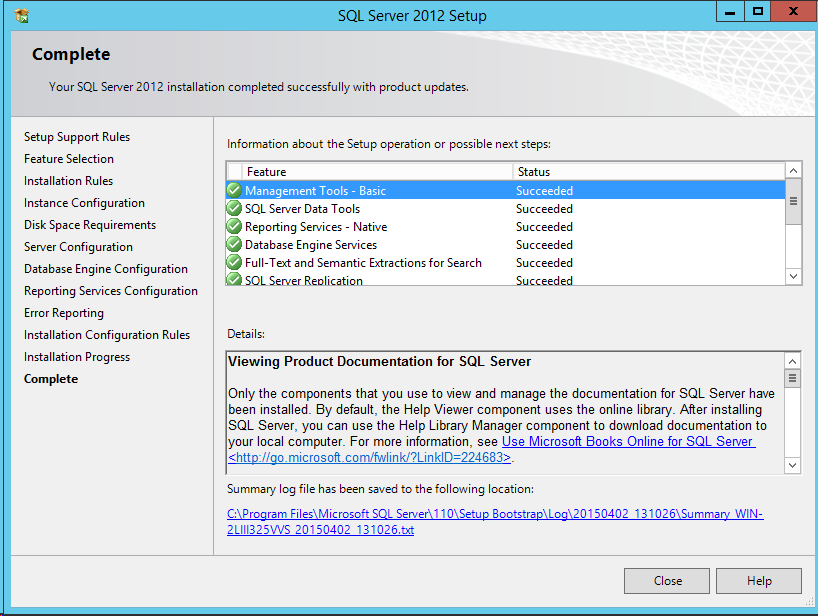
Database Configuration
Open SQL Server Management Studio and login as Administrator.
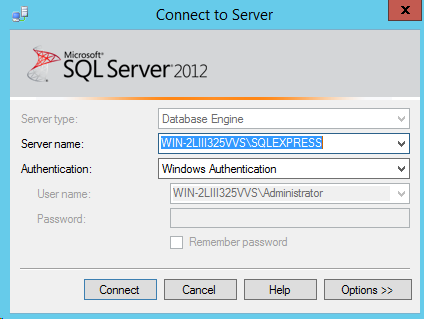
Importing database
You have received at least five sql scripts in your installation package. They are numbered. Please execute all of them in their sequence.
You can do so, by dragging and dropping the files into the SQL Server Management Studio.
The first script creates the database, the db user and the necessary permissions and settings.
The scripts 2-5 must be executed against the aqua database.
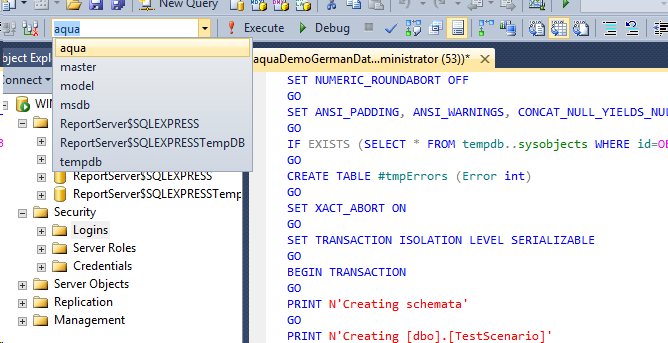
This can take about 10 seconds. After executing the queries, there should be a green hint, stating that the query was executed successfully.
Configuring aqua Database Connection
Connect the aqua server to your MSSQL Sever. In order to do so, open the following XML Configuration File with Notepad:
C:\Programm Files\andagon GmbH\aqua for IIS\Web\Webservice\Web.config
Your database connection is specified in the following line. Please change this line accordingly.
<add key="Database" value="DataSource=localhost\SQLExpress;Initial Catalog=aqua;User Id=aqua_db_user;Password=aqua"/>
If you are not using SQLExpress, please remove the '\SQLExpress' after the database name.
Now your aqua server is connected to the database. In order to start your aqua server, open the Internet Information Service Manager (in the following IIS Manager) and make sure that all three aqua Application Pools are started.
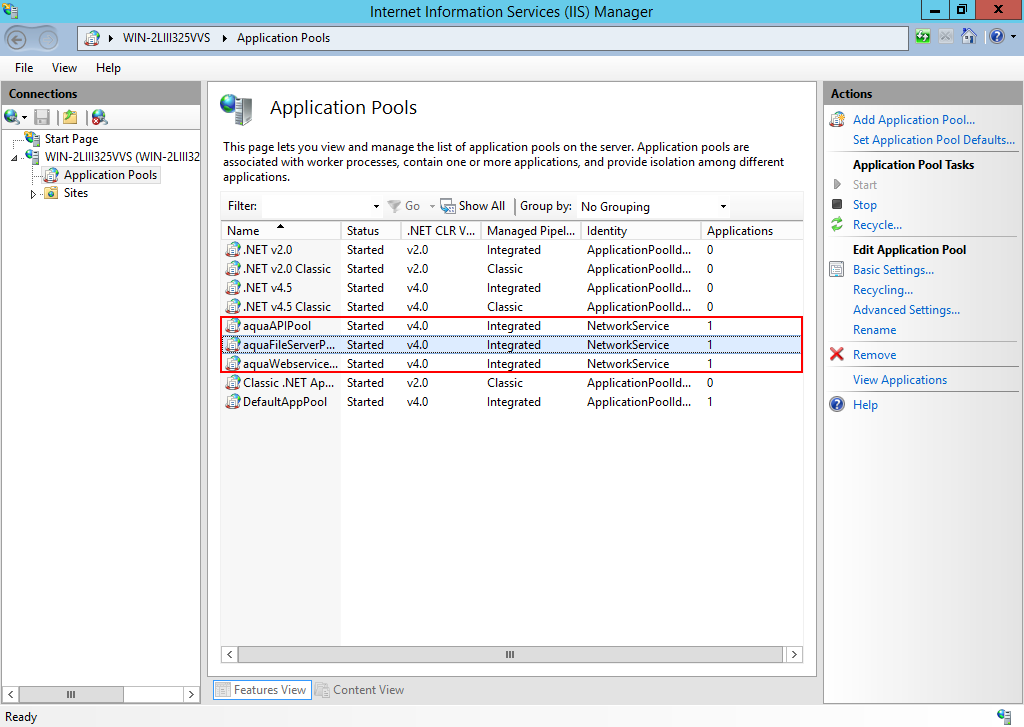
In order to check if an aqua client is able to connect to your aqua server, please install your aqua client locally on the server. In order to do so, install aqua.msi. Follow the instructions and complete the installation.
After installation start aqua. A login screen will be displayed. Here you have to enter:
Username: | start |
Password: | default |
Server: | localhost |
Try to Login with the given aqua credentials.
Related Articles
Updating MSSQL Database
At first, please ensure that all app pools are stopped and that there are no other connections to the relevant database in subject (e.g. from TOAD-s etc.). Then, make a full backup of the corresponding aqua database. For upgrading your database, the ...Connection to Oracle Database 12.2c
Before you start, you have to install Java on your local server in order to create a connection to the Database later on. You will find a recent Java JRE here: http://www.oracle.com/technetwork/java/javase/downloads/index.html After that, install ...Database (Rich Client)
In order to connect a database agent to aqua, you have to go through the following steps. First, extract the database agent zip file and open the aquaAgentDatabaseGui.exe.config. Here, enter the agentCode and the aquaServiceURL. <add ...Updating Oracle Database
First, please ensure that the aqua app pools are stopped (server is not running) and that there are no other connections to the relevant database (e.g. from TOAD-s etc.). Then, make a full backup of the aqua database. Then, in order to upgrade your ...Agents
aqua Test Automation Agents aqua Test Automation Agent Test Type System Requirements Ranorex Web-Applications Mobile Applications Desktop Applications Windows 7 or later Windows Server 2008 or later Microsoft Windows Installer 3.1 Microsoft Visual ...