Connection to Oracle Database 12.2c
Before you start, you have to install Java on your local server in order to create a connection to the Database later on. You will find a recent Java JRE here:
After that, install your Oracle Database.
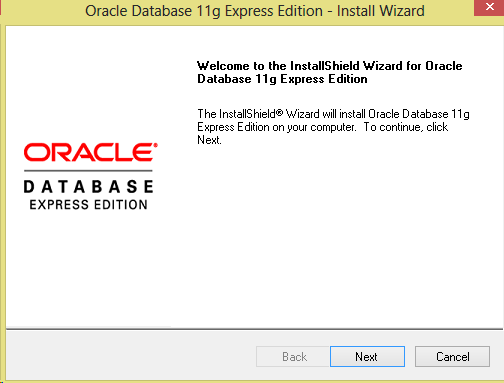
When downloaded, please start the installer program. Press Next, read the license agreement and accept that. Press Next again, choose the default path for installation and press Next. Now enter SYS Password, click Next and finish the setup by clicking Install.
Setting up a new database
Open SQL Developer. You can download it here: http://www.oracle.com/technetwork/developer-tools/sql-developer/downloads/index.html
Create a new connection and enter the following names:
Username: SYSTEM
Password: Your SYS Password
Hostname: localhost
SID: xe
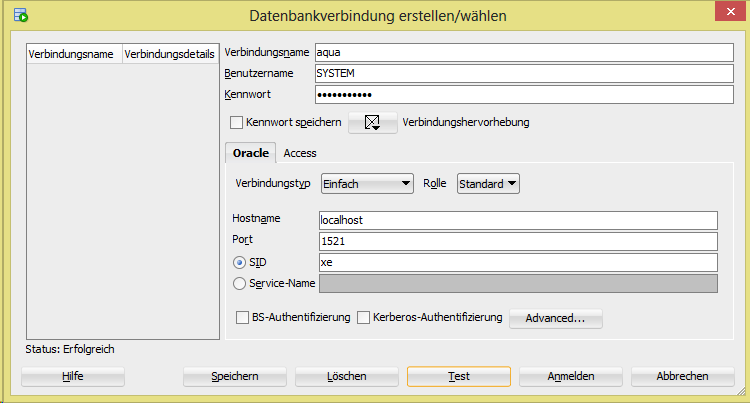
Click on login, open file CreateDatabase.sql and execute the script. After that, open a Windows Command Prompt and 'cd' into the folder, where aqua dump file is located. In this location enter the following command:
imp AQUA/AQUA ignore=Y log=aqua_imp.log file=aqua_3.2.3.0.dmp


The next step is to create a new connection in your Oracle SQL Developer.
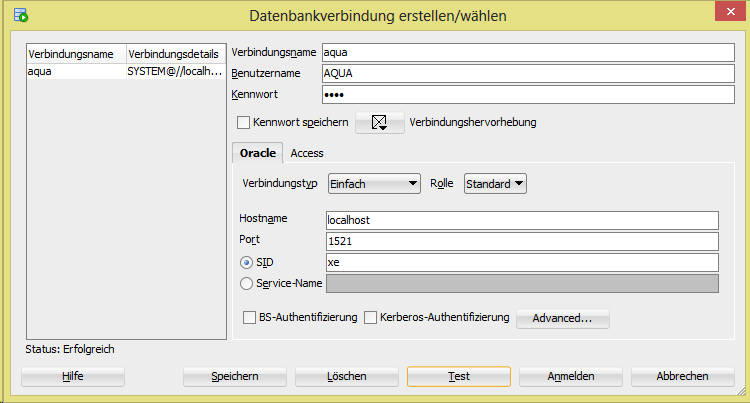
Finally, we have to configure our license file in database. For that we open our license file with a text editor (e.g. Notepad), copy value of tag CustomerAccount, paste it into our query and apply it to the database.
UPDATE CUSTOMER SET ACCOUNT = 'CustomerAccount'
Your aqua Database is now installed.
Configuring Database Connection
In the following steps, we connect your aqua system to the database.
First we replace the hibernate.cfg.xml into C:\Programm Files\andagon GmbH\aqua for IIS\Web\Webservice\bin. After that we open the Web.config in folder C:\Programm Files\andagon GmbH\aqua for IIS\Web\Webservice.
Replace row <add key="Database" value="Data Source=X; User Id=Y;Password=Z;"/> with:
<add key="Database" value="Data Source=(DESCRIPTION=(ADDRESS_LIST=(ADDRESS=(PROTOCOL=TCP)(HOST=$HOST)(PORT=$PORT)))(CONNECT_DATA=(SERVER=DEDICATED)(SID=$SID)));User Id=$USER;Password=$PASSWORD;"/>
Replace $HOST,$PORT,$SID,$USER and $PASSWORD with your data:
<add key="Database" value="Data Source=(DESCRIPTION=(ADDRESS_LIST=(ADDRESS=(PROTOCOL=TCP)(HOST=localhost)(PORT=1521)))(CONNECT_DATA=(SERVER=DEDICATED)(SID=XE)));User Id=AQUA;Password=AQUA;"/>
After that we configure our Oracle Version. For that we open folder C:\app\Administrator\product\11.2.0\client_1\ODP.NET\bin\2.x, open file Ora-ProvCfg and identify the version. This version has to be inserted into the Web.config file.
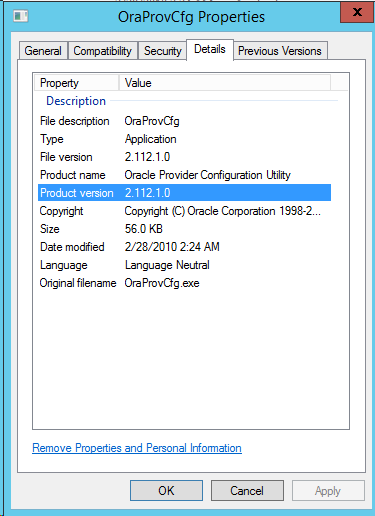

Now we have to disable 32-Bit Applications in IIS. For that we open the IIS, open context-menu on aquaAPIPool and select Set Application Pool Defaults. Here we set Enable 32-Bit Applications on False.

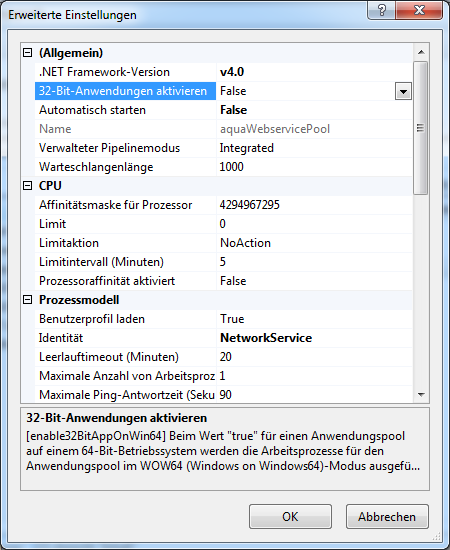
Installing ODP driver
aqua requires an ODP.NET driver to successfully connect to an Oracle database. This driver can be retrieved from http://www.oracle.com/technetwork/database/windows/downloads/index-090165.html. Be careful: download the right version (e.g. ODAC121024Xcopy_x64.zip)! Extract the downloaded files, open a command prompt, change directory to the extraction target and execute the following command:
install.bat odp.net2 c:\odac odac
Finally, you can install your aqua client by installing aqua.msi and start the client. The default login data is as follows:
Username: Administrator
Password: default
Server: localhost
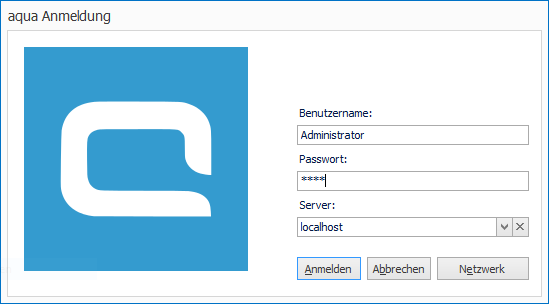
Your aqua system should be ready to use!
Related Articles
Connection to MSSQL Database
In this chapter you will find detailed information on how to install and configure the MSSQL Database in order to connect your aqua server to the database. If you want to use an Oracle Database, please follow the installation steps described in the ...Updating Oracle Database
First, please ensure that the aqua app pools are stopped (server is not running) and that there are no other connections to the relevant database (e.g. from TOAD-s etc.). Then, make a full backup of the aqua database. Then, in order to upgrade your ...Database (Rich Client)
In order to connect a database agent to aqua, you have to go through the following steps. First, extract the database agent zip file and open the aquaAgentDatabaseGui.exe.config. Here, enter the agentCode and the aquaServiceURL. <add ...Updating MSSQL Database
At first, please ensure that all app pools are stopped and that there are no other connections to the relevant database in subject (e.g. from TOAD-s etc.). Then, make a full backup of the corresponding aqua database. For upgrading your database, the ...Agents
aqua Test Automation Agents aqua Test Automation Agent Test Type System Requirements Ranorex Web-Applications Mobile Applications Desktop Applications Windows 7 or later Windows Server 2008 or later Microsoft Windows Installer 3.1 Microsoft Visual ...