Creating and Editing Items
New items, such as requirements, test cases, test scenarios or defects can be easily created using the New button in the upper left corner of the ribbon in the navigation module. The item will be created in the currently selected folder of the project browser. You can either select the item type you want to create from the dropdown list or just click on New, which will create a new item of the same item type from the tab in the item browser that you are currently in.
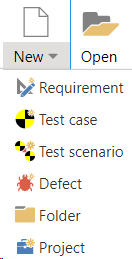
The new item is then opened in a new tab and can be edited and saved there.
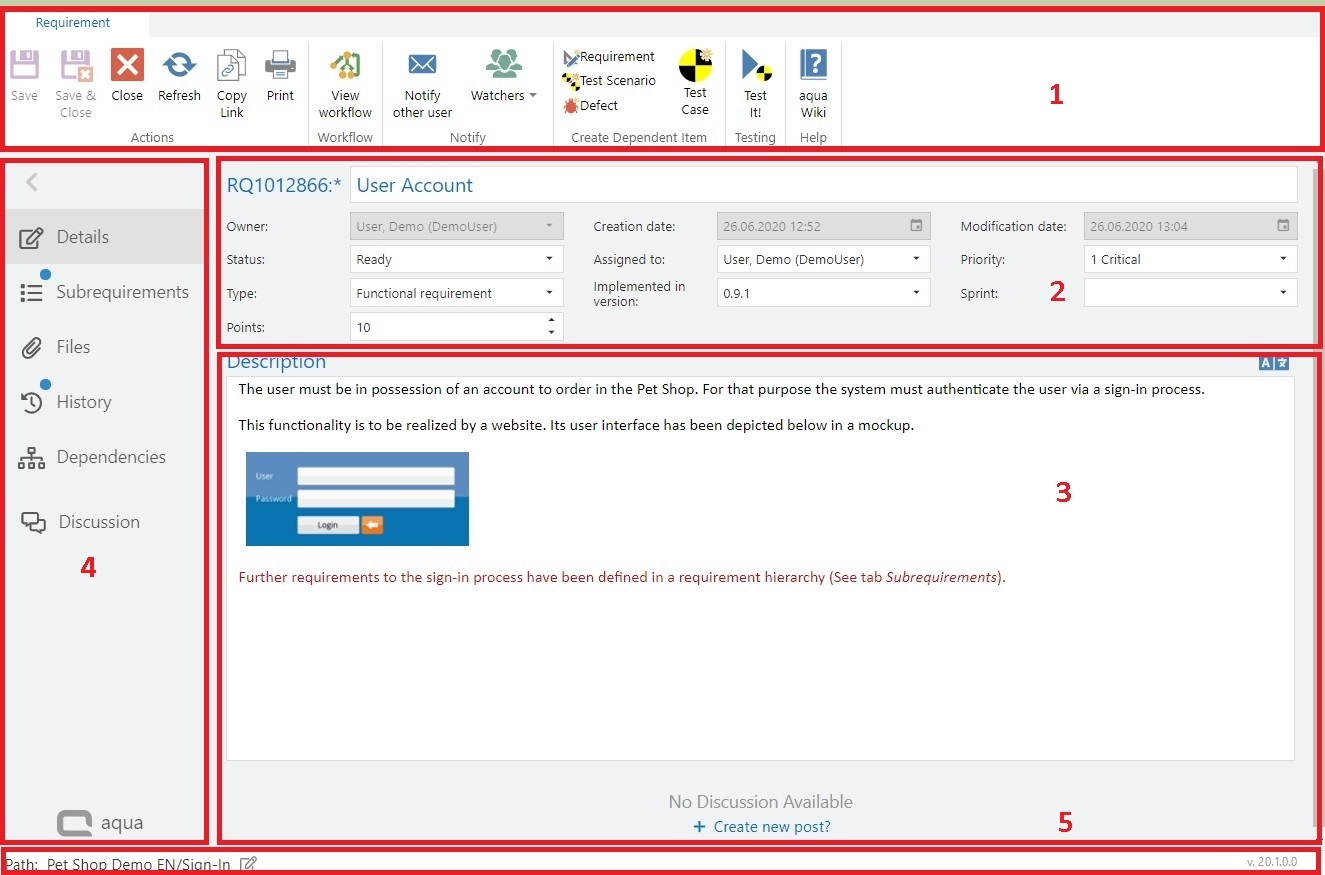
The following areas are included in all items:
1. Ribbon Bar
2. Details
3. Description
4. Navigation bar
5. Path
Ribbon Bar
In the ribbon bar you have a quick access to different actions and functions for the opened item. Changes are only forwarded to the aqua server when you save them. As long as no changes are made, the buttons Save and Save & Close are inactive. You can also save or save and close your changes at any time using the familiar Shortcuts ctrl+s or ctrl+shift+s. With the Copy Link button a link to the selected Item is copied to the clipboard and can then for example be sent by e-mail. Print can be used to print all information about the element, such as the details, description, attachments, dependencies or even the history. The Workflow Preview shows you the configured workflow, if one exists. The workflow shows which status states are possible and which transitions are allowed. The workflow itself is activated and configured in the Workflow Configuration. In the Notification area you can notify other users directly from the item or add yourself as a watcher. In the Create Dependent Item area you can create other items with Dependencies to this item. With the Test it! button you can directly execute linked test cases for requirements and defects. Under Help you will find a link to the aqua Wiki where you are automatically directed to the chapter relevant for the selected item.
Details
In the details, you can enter basic information about the item, such as the name, status or priority. The displayed fields are freely configurable for each item type in the Template Configuration of a project.
Field names can be altered, fields can be removed/added, default values and allowed value ranges can be defined and user-defined fields and field values can be added. The following field types can therefore be available: Selection fields, multiple selection fields, user fields, user multiple selection fields, date fields, number fields and text fields. With text fields you also have the possibility to add a link to a web page, which can then be opened directly from within the field. For this, you have to use the correct formatting, i.e. the link must start with 'http(s)://'. Mandatory fields are marked with an asterisk and must be filled in order to save the item. These mandatory fields are set in the Workflow Configuration. The name is always a required field. Some fields are also filled in automatically, such as the creator or the creation date. Each item automatically gets a unique ID (across all projects) after creation, starting with RQ (Requirement), TC (Testcase), TS (Testscenario), or DF (Defect). In addition, when you create a new item, you can define a Template that will be used when creating additional items.

As soon as you edit an item, this item is locked for further users. The users can still open the item but cannot edit it. As soon as the item is saved and closed, it can be edited by other users again. To facilitate the workflow, the user who has locked the item can be contacted directly from within aqua.

Description
In the Description you can specify and format the content of an item. You can create formatted texts, hyperlinks, tables, and graphics as well as copy and paste content from other documents (*.doc, docx, rft, txt). As soon as you click into the description field the Editor is displayed at the bottom of the description field.

Here you can format the text and insert pictures and screenshots using the picture symbol  , insert link using the link symbol
, insert link using the link symbol  or insert tables using the tables symbol
or insert tables using the tables symbol  . In the table properties you can easily edit the cell size, alignment, table format and other properties.
. In the table properties you can easily edit the cell size, alignment, table format and other properties.

Screenshots can also easily be pasted from the clipboard via copy & paste. You can also take a screenshot directly via the screenshot icon  , edit it in aqua and paste it into the description. Use the three dots
, edit it in aqua and paste it into the description. Use the three dots  on the right of the editor to access additional formatting:
on the right of the editor to access additional formatting:
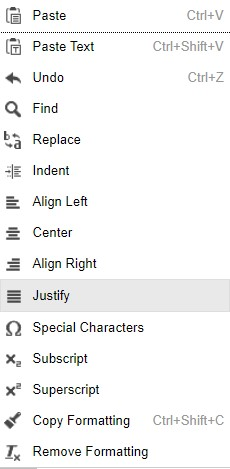
Navigation Bar
In the navigation bar on the left side you will find the areas Details, Files, History and Dependencies in all item types. In requirements, test cases and test scenarios you will also find the discussion section. Depending on the item type, additional areas are also available, see also Requirements Management, Test Management, Test Scenarios and Defect Management.
Path
On the bottom of the opened element you can see the path the item is located as well as the aqua version. You can also move the item to another folder by clicking on the edit icon, selecting the desired folder and confirming with the check mark in the upper right corner.
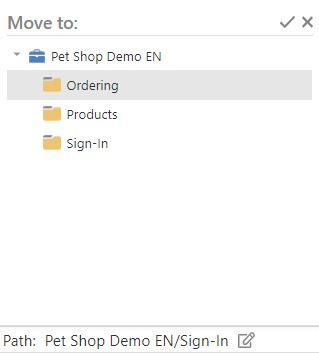
Related Articles
Taking Over Field Values between Items
In aqua there is the possibility to automatically take over values when creating items from within other items. For example, when creating a defect from a test execution, certain field values can be automatically transferred from the test case to the ...Creating and editing a new project plan (Rich Client)
Efficient planning works best with up-to-date data. aqua uses a central database and makes all your relevant project data available for access in your project plans. To introduce a new project plan, press on Project Planner and afterwards New in ...Creating Widget
To add a widget, click on Add widget in the middle of the screen if it is a new dashboard, or on the plus button on the top right. Give it a title and choose the project or a sub folder for the data to be considered. Click on Configuration to define ...Workflow Limitations, Field Rules, Taking Over Field Values between Items and Templates
In the project configuration, you can use both workflow and field rules to set limitations on fields. Furthermore field values from selection fields with shared value sets and text fields can be set automatically when creating dependent items or ...Remove empty items
In aqua reports, you can iterate on different elements. It may be that there is a scenario where all requirements are iterated. So, you can have a header and all requirements should be listed. But there may be a special case where no requirements are ...