Defining Data - Using Variable Manager for Parametrization
A test case can be parameterized with test data. Open a test case and open the Variable Manager by clicking the Data tab in the navigation bar on the left.
The screenshot below shows two sets of data (Rick and Morty) for testing a login. Here, data is specified similarly to Excel. The Set name represents the name of the test value set, and the columns represent test variables (name, surname, username, password and loginresult).
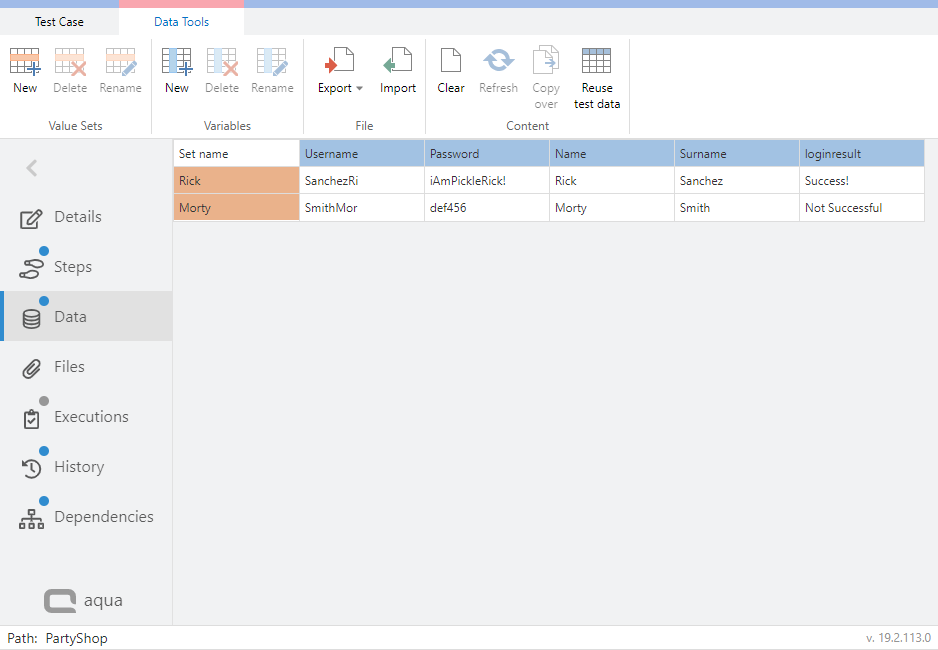
Open the Step designer in order to parameterize the test steps. Insert the variable Username by clicking on Insert Variable and then clicking on Username. A placeholder $Username is inserted.
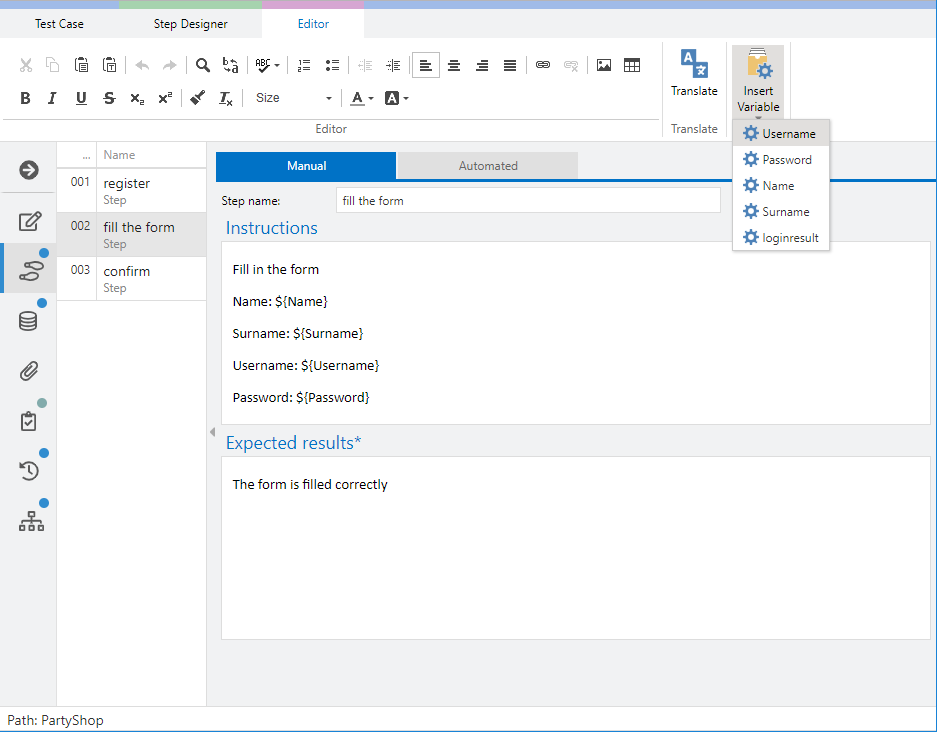
If you run the test case, you can choose the value set via a drop down menu.
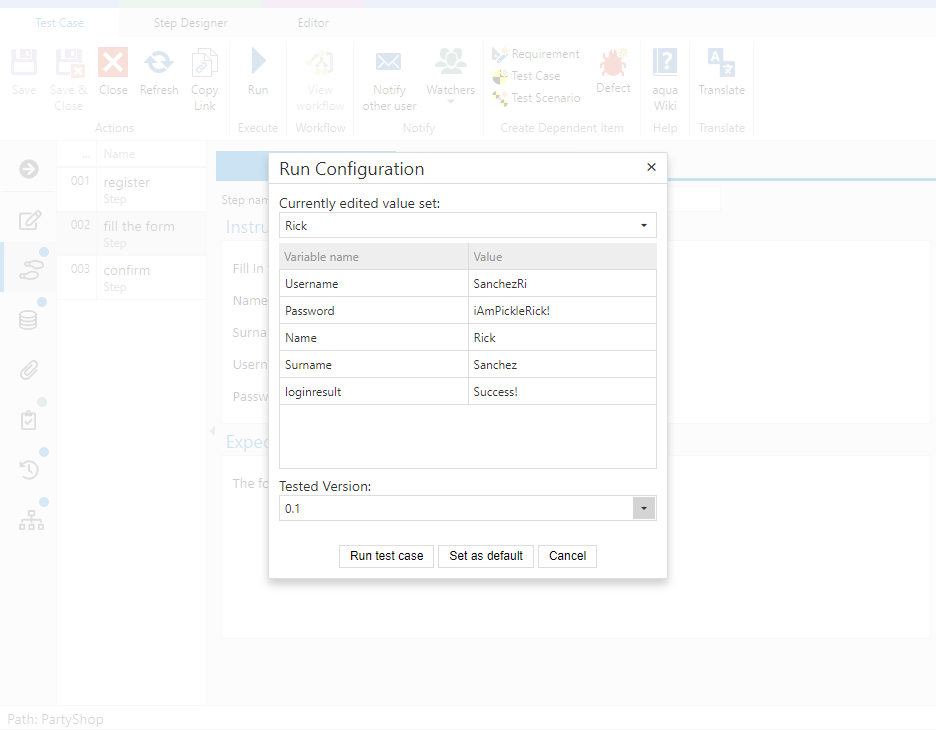
As you can see in the following screenshot, the placeholder is replaced with the given value.
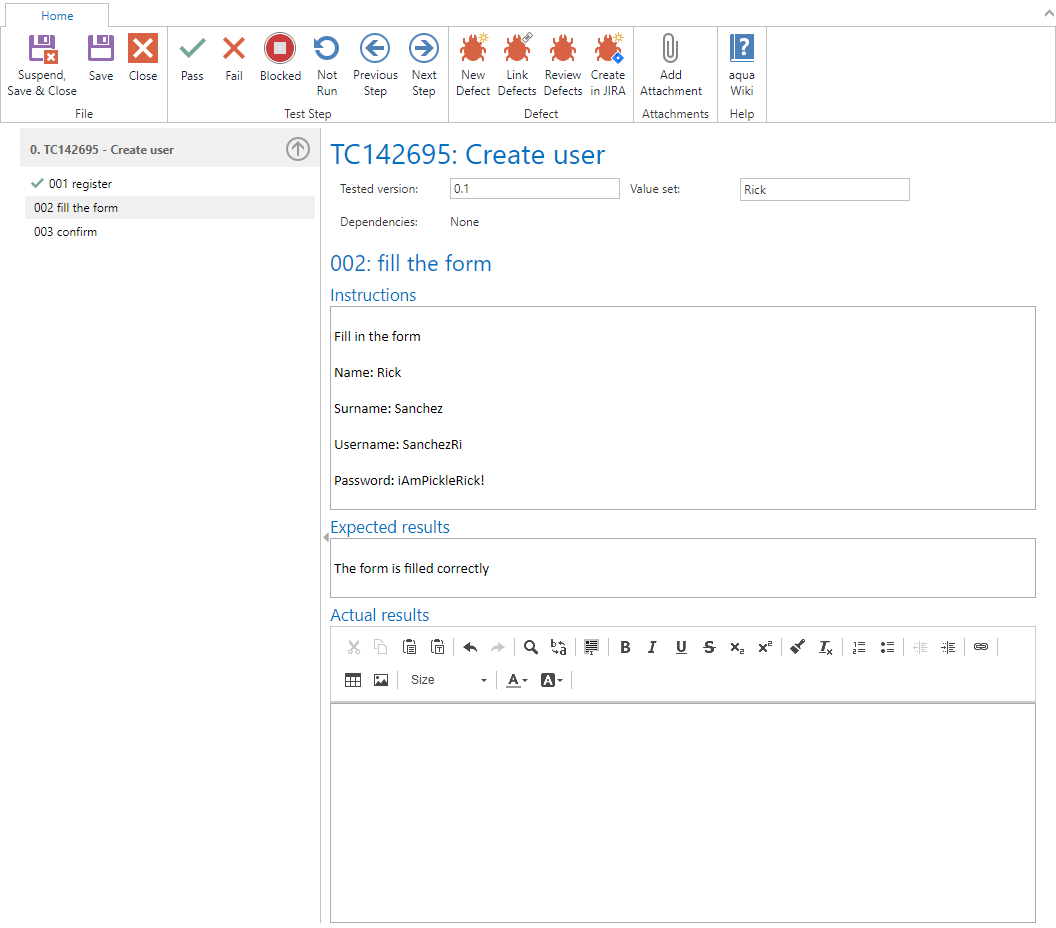
As soon as you make changes to the variable names, you will be asked whether the variables should be updated in the test steps in which they are used. If you confirm with Ok, the variable names are updated in the steps. If you click Cancel, the variable names in the steps are not replaced and will not be printed in future test executions.
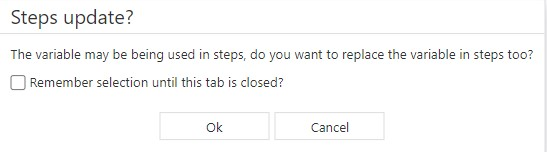
If two or more test cases should share their test data, you can reuse it. To do so, open the test case that should use the data from another test case and go to 'Data'. Click on  . Select the test case, whose data you want to use and klick on 'Reuse data from selection'.
. Select the test case, whose data you want to use and klick on 'Reuse data from selection'.
 . Select the test case, whose data you want to use and klick on 'Reuse data from selection'.
. Select the test case, whose data you want to use and klick on 'Reuse data from selection'.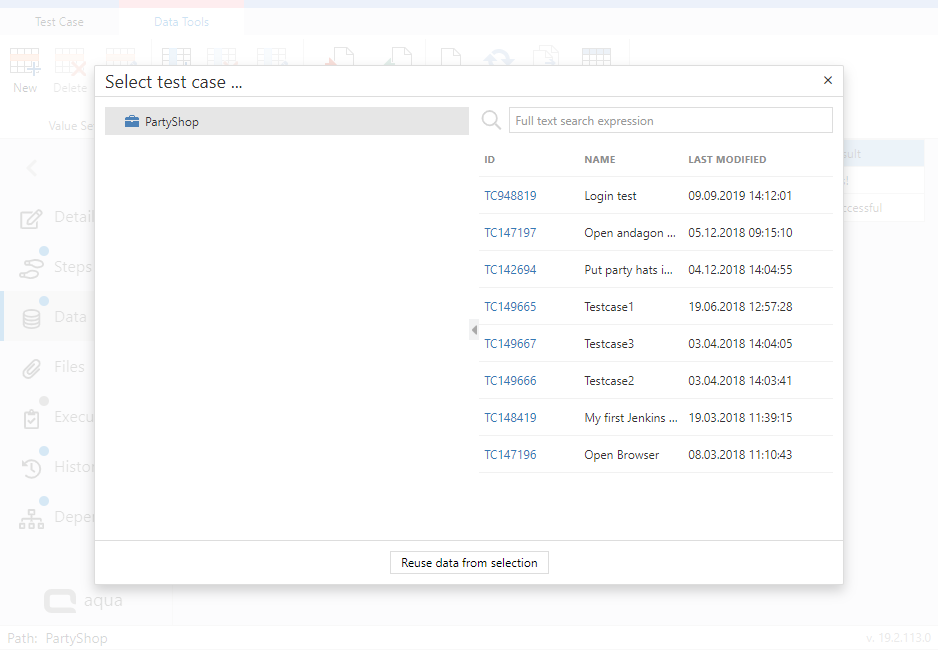
You can now use the data from the other test case in this test case. If you want to keep the variables locally in this test case, click 'Copy over'.
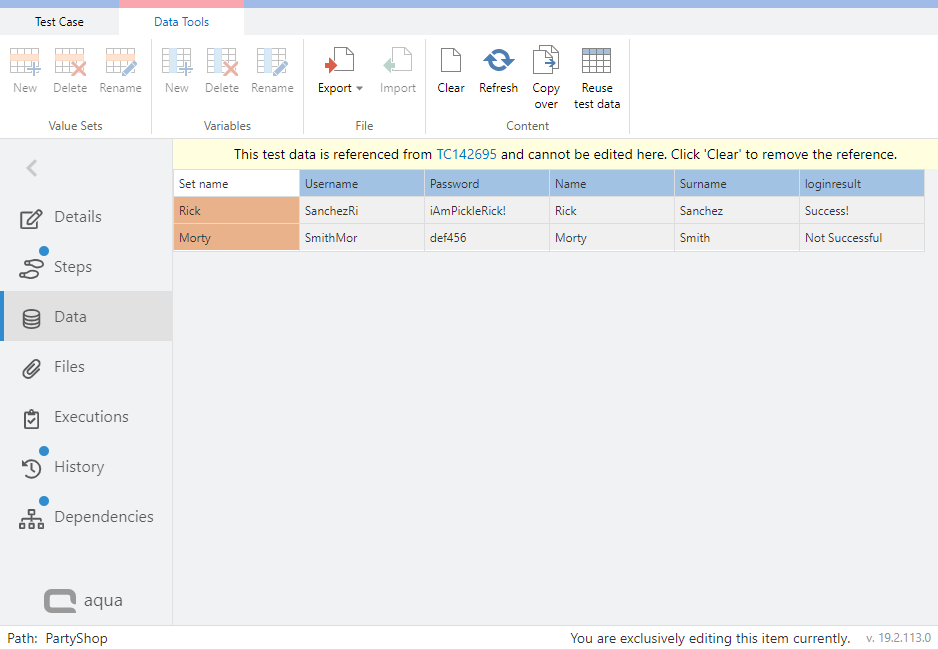
If you want to execute all or a selection of parameterized tests as a group of tests, you can take a look at Test scenarios.
Related Articles
Variable Manager (Rich Client)
A test case can be parameterized by test data. This example shows a login example, where different user data has to be entered into a login screen. Open a test case and open the Variable Manager by left-click on the button: Here, data is specified ...Parametrization (Rich Client)
In aqua, you can enter parameters in order to specialize and filter your reports better. To do so, open the report designer. On the right side, you can enter a new parameter to the report which can be used to specify or filter elements. In the ...Parametrization
In aqua, you can enter parameters in order to specialize and filter your reports better. To do so, open the report designer. On the right side, you can enter a new parameter to the report which can be used to specify or filter elements. In the ...Defining Test Cases in Test Scenarios
In this section you will learn how to define test cases in a test scenario. You find information regarding the following topics: Add test cases to a scenario Assign Testers Define run dependencies Define value sets Define agents Organize the view 1. ...SoapUI (Rich Client)
First, you go into a test case and click onto Automation. Here, you can add a SoapUI Skript: A new template is created which can be opened using the External Editor or replaced by a SoapUI project file. By clicking on External Editor a ...