Step Designer
The step designer allows to create steps and conditions to create manual test steps. You can access the step planner by clicking on Steps in the navigation bar on the left side in a test case. A step consists of Index, Step type, Name, Instruction and Expected result. A valid test case requires at least one test step or one test condition.
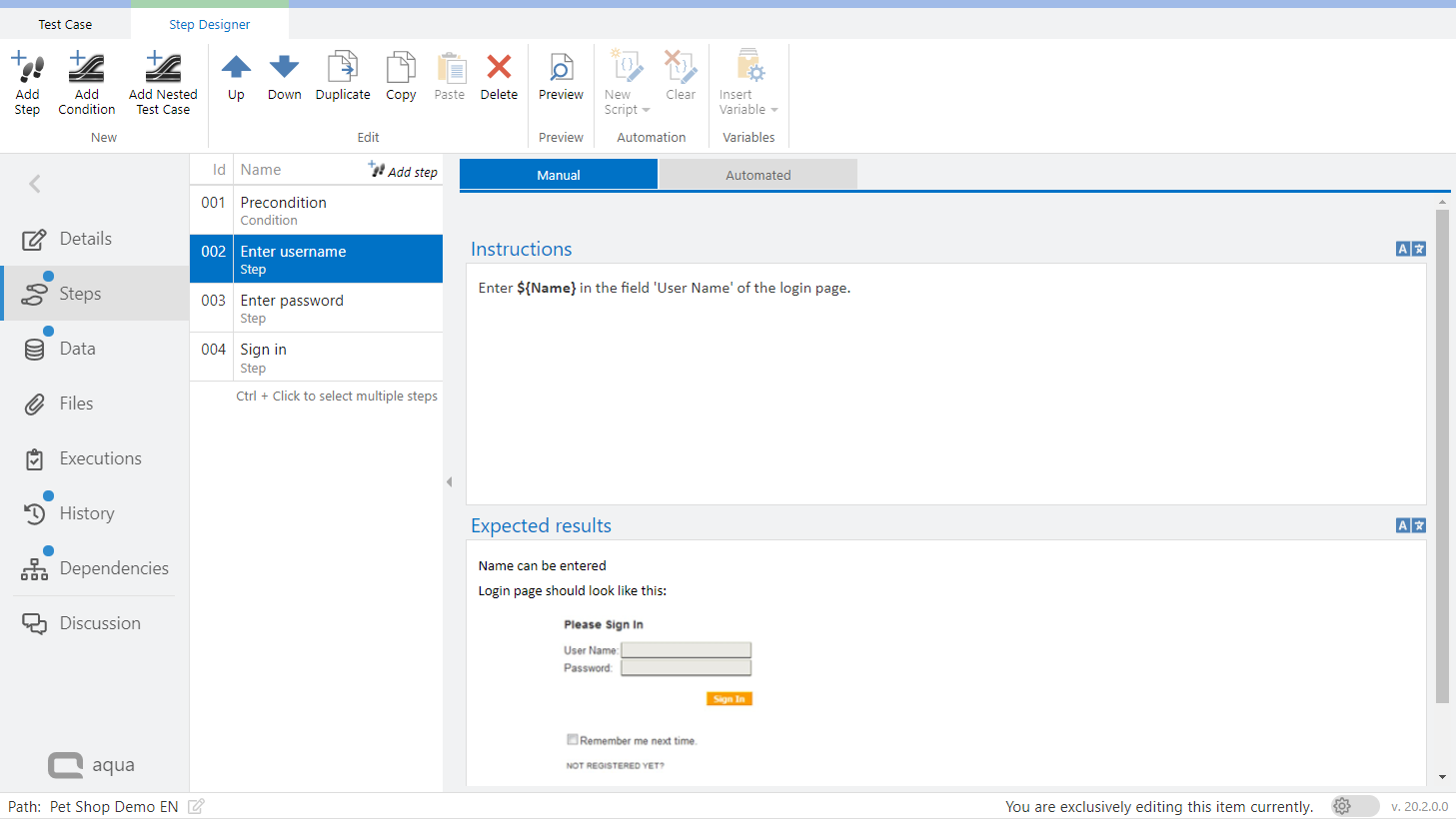
With Add Step or Add condition you can create new steps and conditions. These can then be rearranged, deleted, duplicated or copied and pasted into another test case using the buttons in the ribbon bar. With the Ctrl key you can also select several steps to copy and paste them into another test case. In addition to steps you can also embed entire test cases as a Nested Test Case.
Conditions have an Instructions field that can be specified, and Steps have both an Instructions field and an Expected results field. These fields are rich text fields that can be formatted and screenshots or tables can be inserted just like the description fields of items. Below the input field, formatting buttons are displayed when you click inside the field. You can, for example, add a link or pictures or take a screenshot and edit and insert it.
To save the changes you can either click on Test Case at the top of the tab or go to Details in the navigation bar on the left and then click on Save or you can simply use the shortcut ctrl+s. In the Project Settings you can also define that the expected result is a mandatory field, i.e. it cannot be empty.
Actual result template
Define the default information that should always be included when the test execution starts. Navigate to the tab ‘Defaults’ and choose how you want it to be saved: as your personal setting or as a project setting. Each time you create a test case, your template will also include the actual result template. Start a test case execution, and the actual result will be pre populated for you.
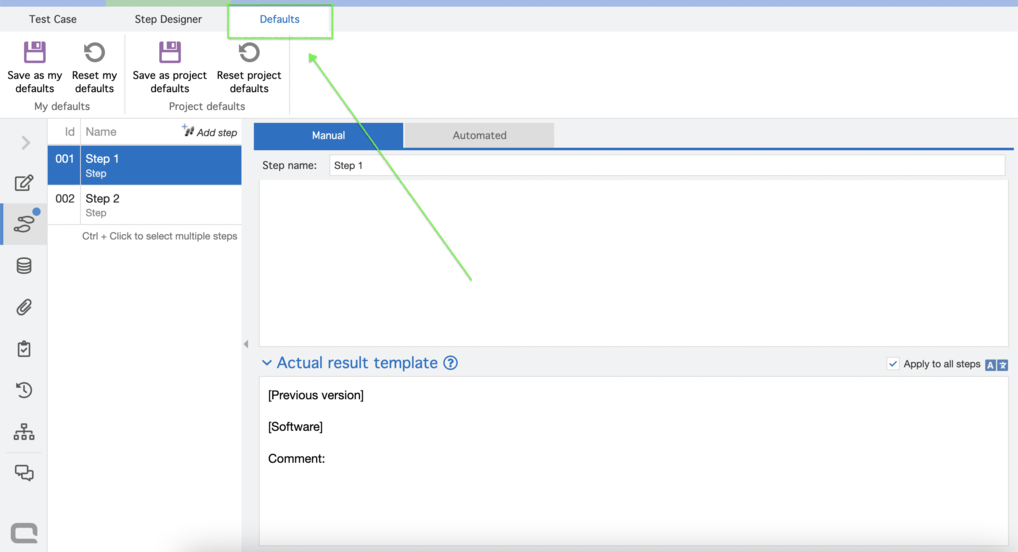
Related Articles
Step Designer (Rich Client)
The step designer allows to create steps and conditions to create manual test steps and to extend it with automated tests. A default test condition and a test step are available. Conditions have an instruction field that can be specified, ...UML (Rich Client)
Conceptual work with aqua is supported not only by the Mind-Map editor but also by the integrated UML editor. It helps you to create models that can be used both during the development process and during validation phases. Let us create a UML ...Release Notes 23.70.0 - On Premise
Release notes Version 23.70 Includes all changes since version 23.22 New features and improvements: RQ048115 - aqua redesign | Part 1 | Redesign of the navigation page RQ048119 - aqua redesign | New project search option on navigation page RQ048763 - ...Feature Guidelines 23.46.0 - SaaS 3/3
Guidelines Version 23.46Date: 10.05.2023 Preview details of the item Useful when: You want to see the context for the item You need to quickly preview details or items related to the ticket You want to see linked items and the details of a ticket in ...Variable Manager (Rich Client)
A test case can be parameterized by test data. This example shows a login example, where different user data has to be entered into a login screen. Open a test case and open the Variable Manager by left-click on the button: Here, data is specified ...