Variable Manager (Rich Client)
A test case can be parameterized by test data. This example shows a login example, where different user data has to be entered into a login screen. Open a test case and open the Variable Manager by left-click on the button:
Here, data is specified similarly to Excel (including formulas). The rows represent the test value set, and the columns represent the test variables. You can specify the data as follows:
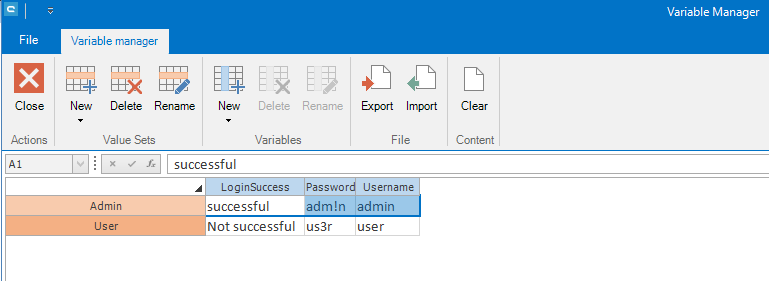
You can import and export the test data into Excel if you want to handle large amounts of data or if you want to reuse existing test data. Furthermore, you have the possibility to Clear the content or copy cells and rows. Following the specification, you can close the Variable manager. Now, open the Step designer in order to parameterize the test steps. You can insert your parameter Username by clicking on Insert Variable and then clicking on Username. The placeholder is inserted.
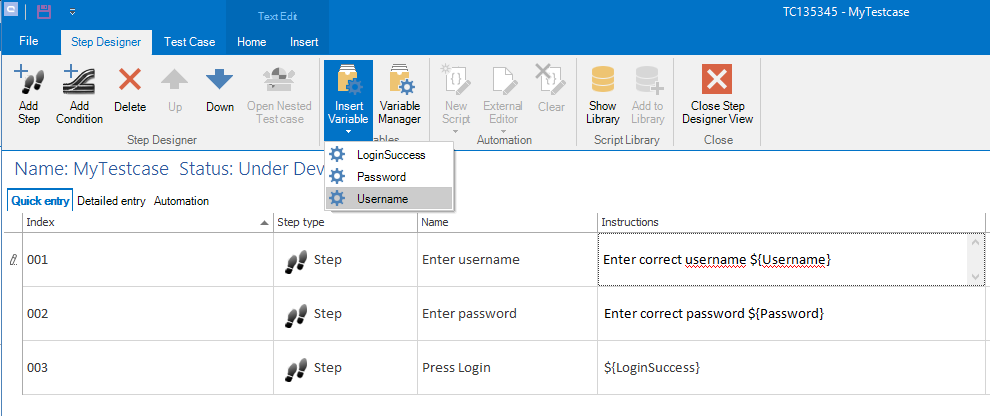
If you close the step designer, you can start the test execution. A new window opens where you can choose the value set by selecting the specific row.
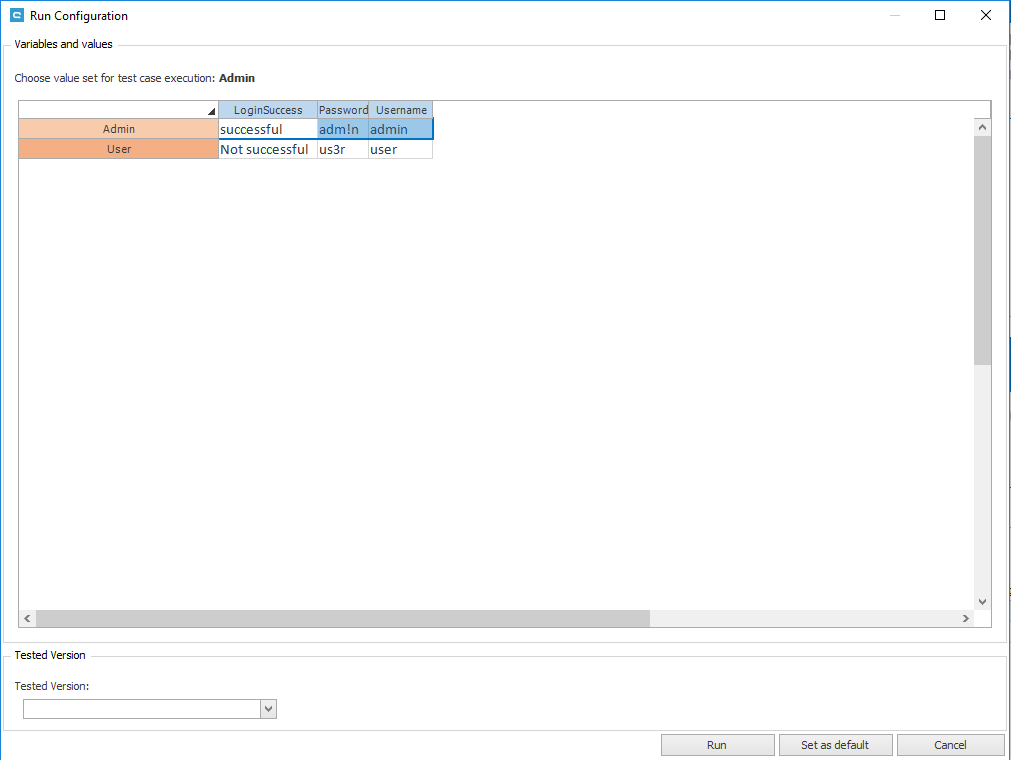
All values are displayed in order to choose a correct value set. After entering the optional value for Tested Version you can Run the test case. As you can see in the following screen, the value is inserted into the value placeholder.
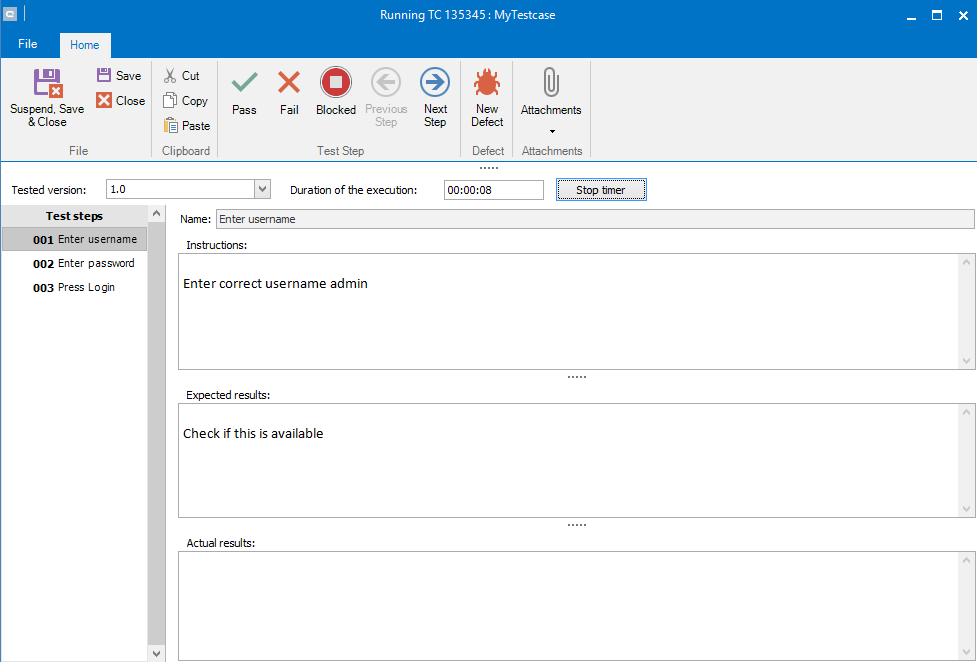
If two or more test cases should share their test data, you can reuse it. To do so, open the test case that should use the data from another test case and open the variable manager. Select the test case, whose data you want to use, drag it over the variable manager and drop it here.
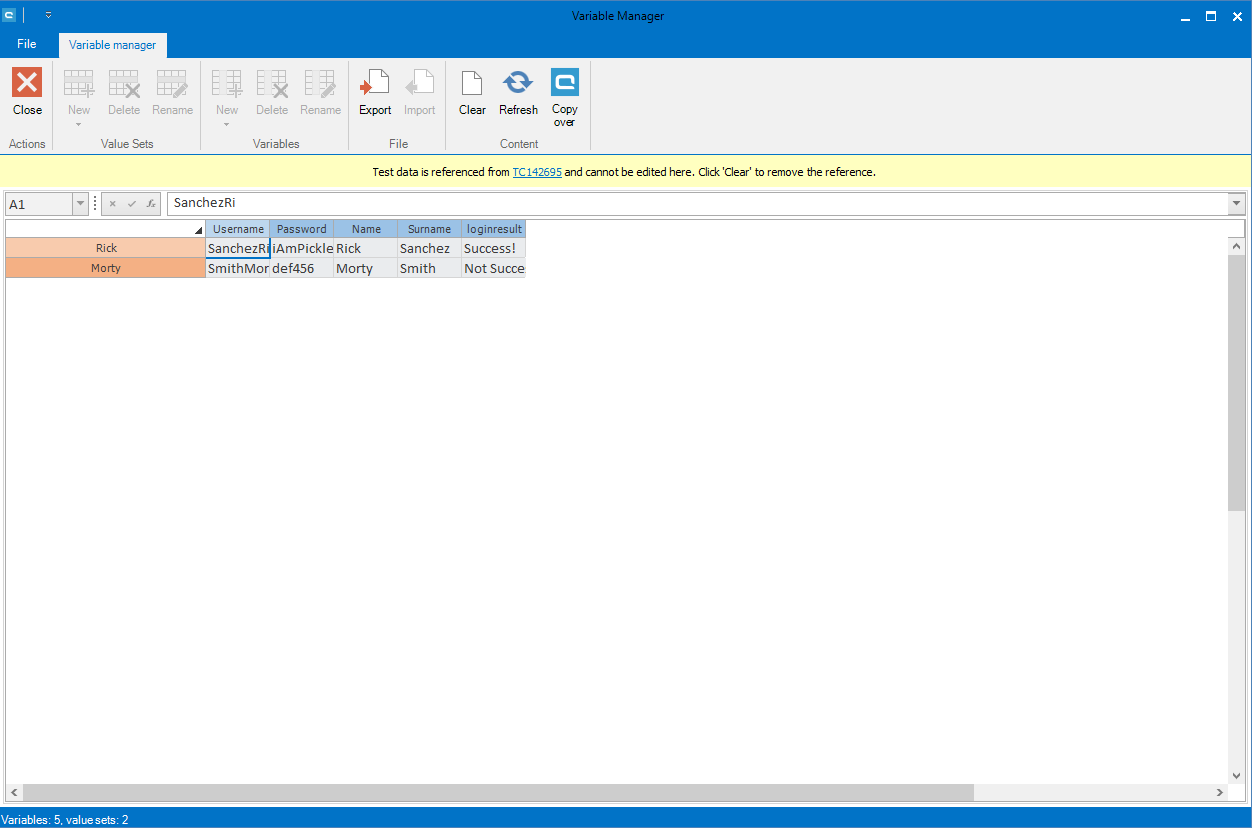
You can now use the data from the other test case in this test case. If you want to keep the variables locally in this test case, click 'Copy over'.
Related Articles
Defining Data - Using Variable Manager for Parametrization
A test case can be parameterized with test data. Open a test case and open the Variable Manager by clicking the Data tab in the navigation bar on the left. The screenshot below shows two sets of data (Rick and Morty) for testing a login. Here, data ...Rich Client
System Requirements – aqua Rich Client Minimum software and hardware requirements are: Intel Core Duo 2x2Ghz, AMD Duo Core Processor 2x2Ghz or more 4 GB RAM or more 1 GB free hard disk space Windows 10, Windows 8.1, Windows 8, Windows 7 Microsoft ...Jenkins Integration (Rich Client)
For interactions between aqua and Jenkins, the famous open source tool for continuous integration, andagon has developed a plugin that can be installed on Jenkins and which allows you to trigger Jenkins jobs from aqua and vice versa, that is, to ...Web Client vs Rich Client
Feature Additional Info WebClient Rich Client Homescreen x x Configurable Only on premise x User administration x x Roles x x Creation x x Project x x Usage statistics x SAML 2.0 x Project configuration x x Fields x x ...JMeter (Rich Client)
First, you go into a test case and click on Automation. Here, you can add a JMeter script Note: the version number of the JMeter agent must match the version number of JMeter. Take a look at system requirements to look for supported versions. A test ...